How to Change Your Link Preview on Facebook (for Squarespace websites)
Heads up: I use affiliate links for my fave products. If you click and purchase, I may receive a small commission at no extra cost to you.
Shared your website link to Facebook but it's cropping your logo? Or not showing the correct image? Here's how to fix it!
HIT PLAY or read the transcript below:
video transcript:
How to Change Your Link Preview on Facebook (for Squarespace websites) – Controlling the Link on Facebook
Welcome back to my channel. In today’s video, I want to show you how to fix a common issue with your Squarespace website, and that is controlling the logo or image that appears when you share your website link on Facebook. It’s a really quick and easy fix, so stick around for that.
First, if you’re new here, I’m Louise of Louisehenry.com. Here, on this channel, I share videos all about tech systems and entrepreneurship, so if those are topics you’re interested in, definitely hit Subscribe down below, and hit that Bell icon as well so that you don’t miss future videos.
Let’s dive into the simple solution for this common problem regarding your link on Facebook.
The Issue
Here is the issue that we’re talking about. When people go to share their website link on Facebook, their logo gets cut off like this. Not only do we need to worry about how it looks when you’re creating a Post, like this, we also need to worry about how it looks as a Comment, like this. So, we have two views that we need to account for. We are going to fix this issue first, then I’m also going to show you how to change this image, based on what page you’re sharing on Facebook.
Resize in Your Logo/Image in Canva
In order to fix this issue, we’re going to go into Canva. Click Create a Design, and then click Custom Dimensions - I would recommend that you do 1500x1500 pixels. Click Create Design, and then you’re going to upload your logo. You can go into Uploads, grab your logo file, and drag that in - literally, just drag it on top of this area. Once it’s uploaded, you’re going to click on it, and what you want to do is make it as big as you can. You want to keep it within this center area here - you need to leave some empty space at the top here and at the bottom as well. I would also recommend that you keep it as a white background.
You’re going to download this as a PNG - and just, for now, do not check Transparent background. Let’s hit Download. Click on that, and then you’re going to rename this before you upload to Squarespace - as you should be doing with any image to Squarespace. I’m going to do Louise-Henry-Logo.
Upload Your Social Sharing Logo/Image
Now, in Squarespace, we need to click on Design, Logo & Title – we’re going to scroll down to the bottom and we’re going to upload our Social Sharing Logo. I’m going to remove this one, and I’m going to upload our new file that we’ve just created. Let’s hit Save. In order for this image to be the one that appears on Facebook, there’s one more thing that we need to do, and that is use their Debugger tool. I’ll leave a link for you in the description below. You’re going to click on that, and then you’re going to paste in your domain name and hit Debug. As you can see, our old one is still showing up – don’t worry that is totally normal – all you need to do is then hit Scrape Again. You’re going to click on that – it might not work the first time, so hit it one more time, and as you can see, we now have our brand new Social Sharing Logo.
Let’s go back into Facebook. Let’s do another test with sharing that. As you can see, as a Post it looks good. Now let’s see how it looks as a Comment – there we go, as you can see it is all fixed. That is how we solve the first issue - that has solved our issue for our Social Sharing Logo.
Using A Different Image
Let’s say you want a different image to appear when you share your Home page. All you have to do is hit Back, and Back again, and you’re going to go into Pages. Next, what I’m going to do is click on the Gear icon next to my Home page. I’m going to go to Social Image, scroll down, and I’m going to add an image here. So, you can add an alternate Social Sharing Image/Logo for each page. I’m going to click Add Image and I’m going to upload the image that I’ve used on my Home page. As you can see, they give you a preview of what it’s going to look like. I’m going to hit Save, and then we, once again, need to go back to our Debugger tool, because we’re changing what shows up on our Home page. I’m going to hit Scrape Again, and Scrape Again, and as you can see now when I share my Home page, this image is going to come up instead.
It’s up to you which one you want to display. If you don’t upload a different image under Social Image, let’s say I didn’t have anything there, then by default, the Social Sharing Logo is going to display. If you’d like to switch that up, you can go through this process for every one of your other pages.
I hope that you found this video on fixing your link on Facebook helpful. This is a very common issue, but now it’s fixed, and any time you need to make a change, you can just come back to the Debugger tool and this will solve the issue.
That’s it for today’s video – a super quick and easy fix. If you liked this video, let me know by giving it a thumbs up, and let me know in the comments below if this fixed the issue for you, or if you have any other questions.
Thank you so much for watching. If you haven’t yet, remember to hit Subscribe, and I’ll see you real soon with another video.
SUBSCRIBE FOR NEW VIDEOS EVERY WEEK
Here's an easy fix to this common Facebook problem! Often, when people share their Squarespace website link on Facebook, their logo will be cropped or not display correctly. OR, the alternate social sharing image does not appear even after its been uploaded. Watch this video for how to fix it!


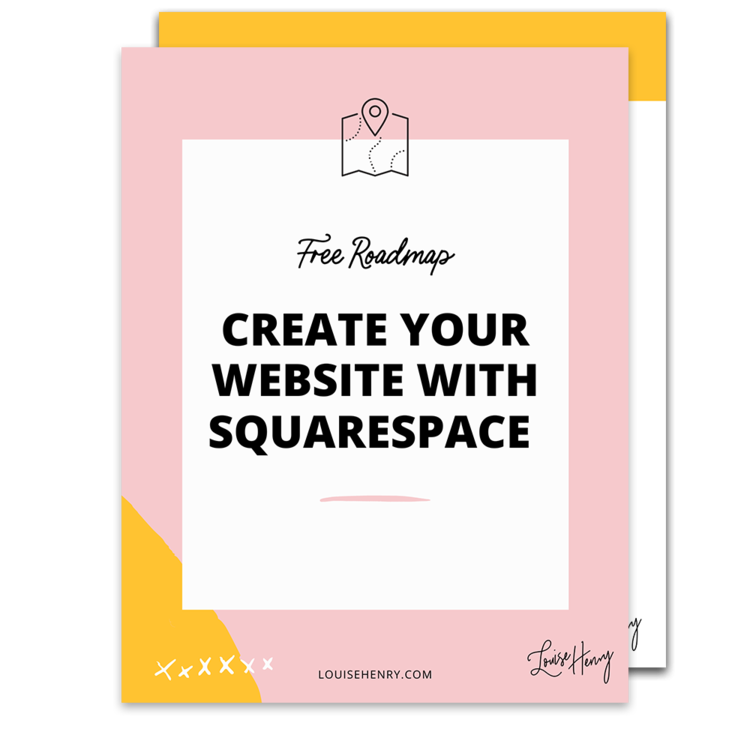





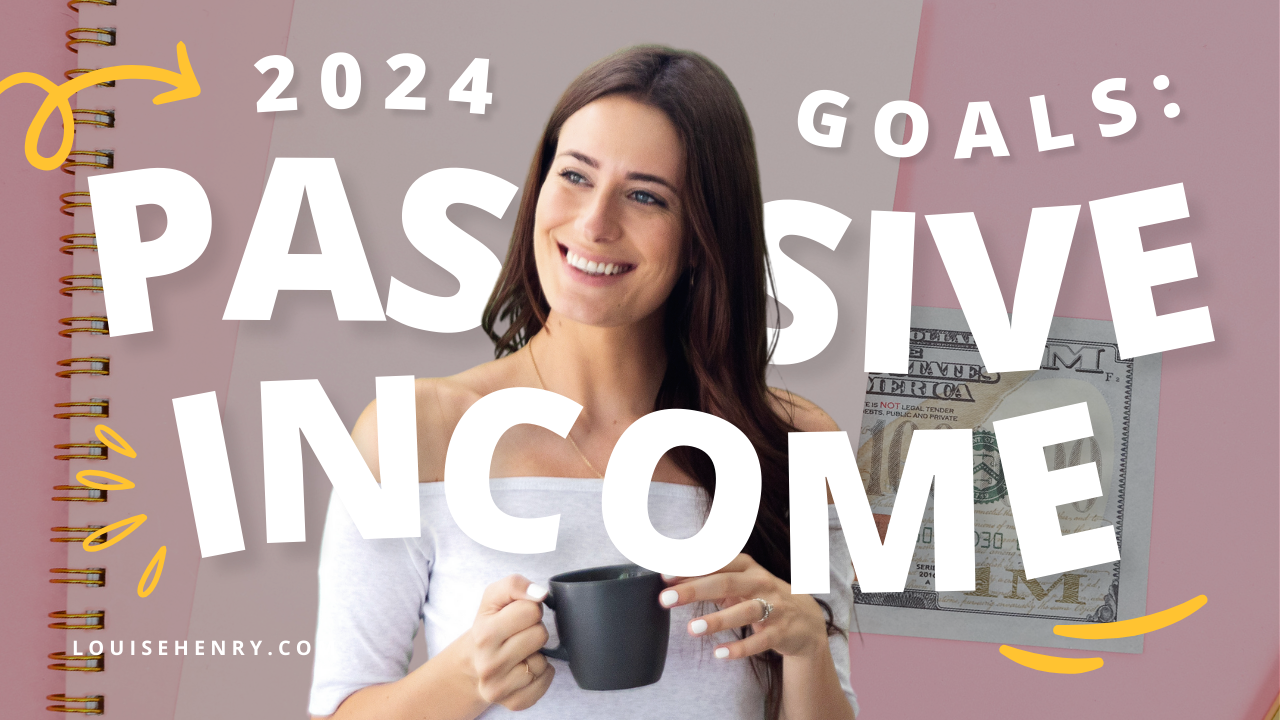



Save time & mental energy by setting up Asana rules!