Canva Tutorial: 6 Helpful Features You Might Not Be Using
Heads up: I use affiliate links for my fave products. If you click and purchase, I may receive a small commission at no extra cost to you.
Love Canva?! Here are 6 helpful Canva features you might not be using yet!
HIT PLAY:
video transcript:
Canva Tutorial: 6 Helpful Features You Might Not Be Using
Welcome back to my channel. In today’s Canva Tutorial video, I want to share with you 6 Canva features that you might not be using.
If you’re new here, I’m Louise of Louisehenry.com. Here, on this channel, I talk all about tech systems and entrepreneurship, so if that is something you’re interested in, definitely hit Subscribe down below, and join the fam.
#1 – Background Remover Tool
The first one is brand new, and this is the Background Remover tool. Previously you had to go outside of Canva, then do this, then import it into Canva – now you can do it right within Canva itself, and it takes literally two seconds.
Starting with a blank document, you can go over to Photos - and you can do this with any of the stock photos within Canva, or, keep in mind, you can also upload a photo of you under Uploads. All you need to do is open up your computer, simply grab an image and drag it over here in order to upload it. Once you have your photo, you’re going to click on it, and that will bring it over here on the right.
Next, to access the Background Remover tool, you’re going to click on Effects and then Background Remover. Literally, all I’m going to do is click on this where it says Background Remover and it is going to automatically remove the background for me. You’ll just need to wait a few seconds, and, as you can see, there we go – the background has been removed. This photo was a particularly difficult photo because the background was more complex. So, that is the easiest possible way you could remove a background of your photo, and then you can continue on and design the rest of your image. There might be some cases where this doesn’t work – maybe your image is too detailed and it’s difficult for it to automatically remove the background. If that’s the case, click the link in the description below for an alternate way of doing this – but I love how easy this is and the fact that it’s done automatically done for you, in just one second, within Canva.
#2 – Paste One Design to Another
The next one I find so convenient and use all the time, and that is the fact that you can have one design and you can easily paste it into another. Let’s say I’m working on a design right now, but I would love to have an element that I used in a different design. All I need to do is go down here and click Folders, and then All Your Designs, and you’ll see all of your designs listed out here – these are the ones that I’ve been working on most recently. Let’s say I needed an element from this, I would click on this here and then I would click Paste, and it’s going to automatically copy that design over for me. I will also adjust it a little bit for the dimensions of this design. I can go ahead and delete anything I don’t need, and then work with the other elements that I do need.
#3 – Lock Feature
The next one is the Lock feature. This is so convenient because it’s actually going to lock elements in place. Let’s say that you’re working on a design and you love the position of this element here. You can go up here to the top right and hit Lock. This way it’s going to lock it in position and now I’m not going to be able to pick that up. That’s very convenient if I’m working with another element close to it, and I need this background one to not move, and I just need to move this one. I use this all the time – I move things around, lock them into position once I’ve finalized, and then I can go ahead and easily put other elements on top of it without them moving around.
#4 - Stickers
The next one is really fun and it’s going to add a bit of movement to your designs, and that is the recent addition of Stickers. To find the stickers, you’re going to click on Elements, and then you’re going to scroll down to Stickers, click See All, and you’re going to see all sorts of fun little animations that you can add to your designs. Let me just scroll through and show you a few examples.
You can take any of these elements and you can just simply click on it, add it to your design, and resize it just like you would any other Canva element. I’m going to grab that, pick it up, move it over here, and now my otherwise plain graphic now has some fun movement to it.
In order to share this, you can click on the Download Arrow here, and then you can download as either a video or a GIF. I usually like to do video – however you might need to double up on the design. If I were to just do this and hit Download, let me show you what that looks like. It’s going to be very quick – it’s going to only be a few seconds long. In order to get around that, you can of course, use GIF if you want, but I do find that file type more difficult to deal with, so, instead, I just hit Copy Page up here and I hit that a few times to add a few more seconds to my designs - this little Copy Page icon right here. Then, if you were to now download as a video, that would create a longer file for you.
#5 – Folders to Organize
The next feature I recommend is using the Folders to keep your designs organized. With any of your photos, elements or uploads, you can actually organize these into folders. Let’s say I wanted to add this image here into a folder, I am just going to hover over it and three little dots will appear. I’m going to click on those, and then click Move to Folder. As you can, there are all my folders listed. I can either scroll down, click on the folder I want and click Move Here, or I can type it into the search bar, or I can create a new folder, then I would title this Demo Folder, and then click Add to New Folder. Same with elements, you’re going to hover it, click on the three dots, click Add to Folder and then select the folder, and click Move Here. Where do all of these elements go? They go right down here into Folders. You will see all of them listed out here, and once you click on the folder, you’ll see everything that you’ve added to that folder, and then you can easily add it into your design.
Let’s say that you have a lot of folders. It might be helpful for you to use the Likes folder – the reason being is this comes up right at the top. I would say, especially for elements that are common for your brand and you’re using across tons of difficult designs, I would hover over it, hit the three dots and hit Add to Likes. This way, no matter how many categories you have, it shows up right up here at the top, in your Likes folder. Definitely keep your Canva organized – it can get out of control because it’s so awesome and there’s so much you can do with it – so definitely use your folders.
#6 – Grouping Feature
The last one is the Grouping feature. If you are not using this yet, I think it is really going to speed up your design process. Grouping is another one of those essential features. Let’s say I needed to move both this yellow patch and these x’s here, what you’re going to do is you’re going to click, then drag your mouse on top of both of them, then you’re going to go up here and hit Group. This way, these two elements are now linked together. If I increase the size, it’s going to increase the size of both of them. If I move them, it’s going to move them both together. This will really simplify your design process, and this will get rid of some of those annoying things that happen when you are designing. You can do this for just about everything. For example, I would definitely link all of these together, once I’ve finalized the sizing, and then I can move them around and center them all together.
If, at any point, you need to ungroup, simply click on it and hit Ungroup, and this will separate them again. I also forgot to mention when we were talking about locking, how to unlock. All you have to do is go back to the Lock symbol and hit Unlock.
Those are the 6 helpful Canva features that you might not be using yet. Hopefully this speeds up your workflow and makes designing in Canva even easier. Let me know in the comments which ones you will be trying. If you like this Canva Tutorial video, please let me know by giving it a thumbs up. Also, if you haven’t subscribed yet, make sure that you do so below, and hit that Bell icon as well so that you don’t miss any future videos.
Thank you so much for watching this Canva Tutorial, and I’ll see you real soon with another video.

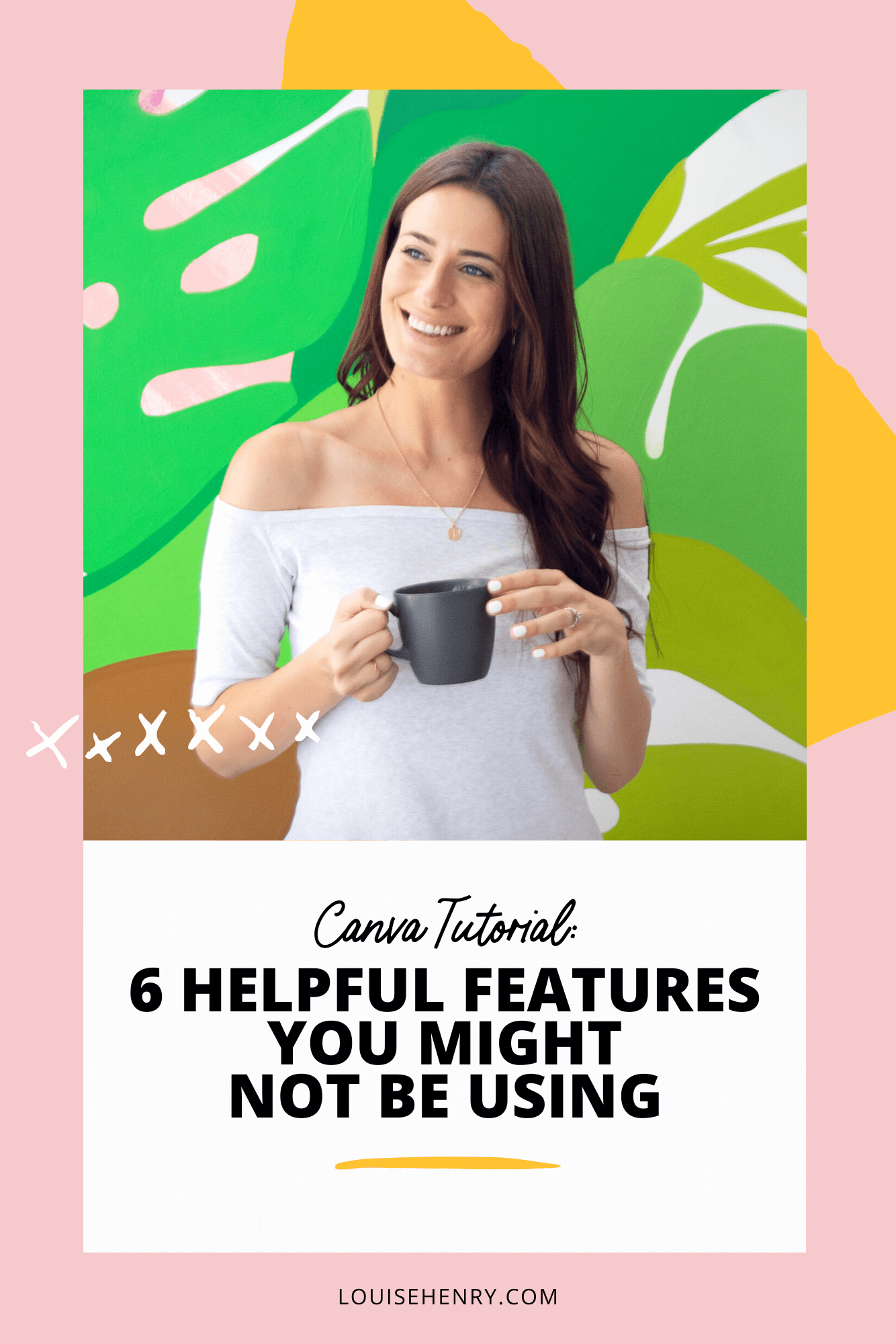





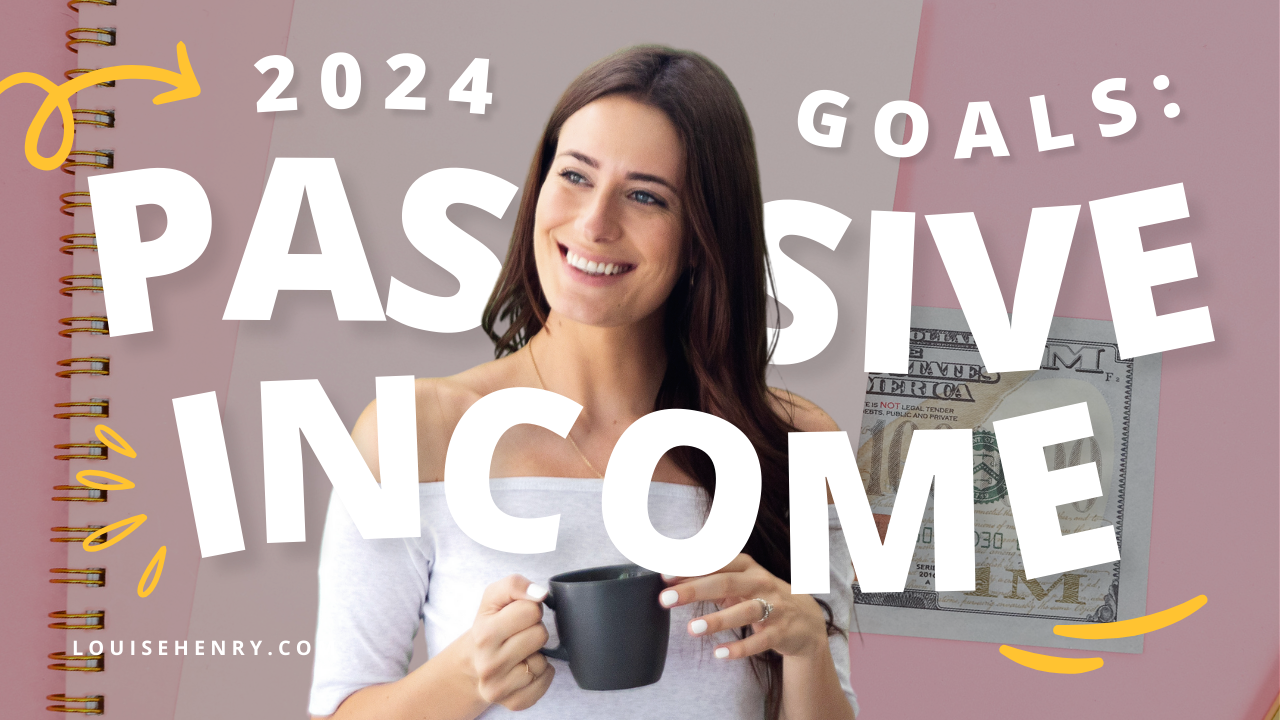



Save time & mental energy by setting up Asana rules!