How to Achieve the Hand-Drawn Look in Your Graphics (Canva Tutorial)
Heads up: I use affiliate links for my fave products. If you click and purchase, I may receive a small commission at no extra cost to you.
HIT PLAY:
Here's a simple way to achieve the hand-drawn look in your graphics!
video transcript:
Canva Tutorial - How to Achieve the Hand-Drawn Look in Your Graphics
Personally, I am a huge fan of the hand-drawn look, so I thought I would share this Canva tutorial with you, to show you how to easily achieve it using the free graphic-design tool, Canva.
If you are new here, hi, I’m Louise of Louisehenry.com. Here on this channel, I talk all about building an online business, with a focus on making tech easy, so if those are two things that you could use some help with, definitely hit Subscribe down below.
Canva Tutorial - Create a Design
You are going to love how simple this it is. You’re going to open up Canva and then click Create A Design. I’m going to demo this using the dimensions for YouTube Thumbnail, but you can use this on any type of design you need to create.
I’m going to click YouTube Thumbnail, and over here on the left, you will see all these different pre-made templates that you can choose from. I’m going to use one of those as a starting point. Let’s go with this one here.
Add Hand-Drawn Elements
Now we’re going to add more of the hand-drawn look. It is super simple. All you need to do is go into Elements, and there are a few different things that you can type in, in order to get hand-drawn looking elements. For example, the very first thing you can try is simply handdrawn. As you can see, we have all these little elements that look as though they were drawn by hand. For example, I could add these little hearts, this star, or these little arrows. What you’re going to want to do is use multiple elements like these in order to achieve that look. You can try handdrawn. You can also try doodle and you’ll get really cute little hand-drawn elements that you can add to your design. So, you’ll type in handdrawn or doodle.
Now, let’s go ahead and convert this design into more of a hand-drawn look. First things first, I’m going to delete that little icon there, and instead I’m going to add little hand-drawn ones. Let’s go back to handdrawn, and I’m going to add this, place it on the image where I would like it to go - maybe you want to use little stars or sparkles like this, and maybe this little element here.
Resize & Recolor Elements
You’re going to resize them simply by dragging in and out on the corners. Then you can change the color of any of these elements as well. I’m actually going to change these all to black. To do that, I’m just going to click on it, then click on this square right here, and change it to black.
Change Fonts
It’s definitely getting there, but now let’s change the text. You can click on your text here, then come up to the Font box and you will see all these different font types. The Free plan already has a ton of different fonts that you can use. Some of them will have a little crown next to it – that means that it is Canva Pro. You may want to upgrade to that plan, in order to get a better script font. (Also, I’m going to show you another effect here in Canva that might make you want to upgrade to Canva Pro.)
We’re going to scroll through here and I’m looking for a font that looks hand-written. Here’s one right here. I’m going to change where it says 20 Minute to this font here. Then, again, I can resize the font size by dragging up those corners. It already looks a lot more hand-drawn - it’s up to you, if you want, you can change these fonts as well, so that the entire thing is hand-drawn. I think it looks really cute and you can go ahead and add as many of those hand-drawn elements as you want to finalize your design.
Remove Background
Now, I want to show you another effect that you might want to use that looks really cool with the hand-drawn look. I’m going to go up here to duplicate this page. I’m actually going to just pick another image to demo this one. We have this image here. The effect that I’m going to demo now, that you might want to get Canva Pro for, is removing the background from your image. In order to do that, all you need to do is click on your image, then click Effects, then Background Remover and that’s going to automatically take away the background and do it so perfectly. Every time, they get it right - I love this feature so much.
Position Text
I’m going to delete these elements here that don’t look hand-drawn, and I’m going to center this, and I’m going to put my hand-drawn text behind this image. All I’m going to do is drag this out to make it larger, and I think it’s going to look really cool behind this image. You may need to put an extra space in between your words – that’s absolutely fine. So, that’s how it looks as of now, but we’re going to send this text behind it. You’re going to click on your text, then click Position, and then Backward. Now the text is behind her, and I’m going to add some more text in that same font. Again, send it behind her, and make a few last-minute adjustments.
That is how you can achieve that hand-drawn look, which I think looks really cool. And, of course, this will look totally different depending on what font you choose. Let’s say I went with this one instead - you could achieve a very different look with that font.
Download Design
Once your design is complete, all you need to do is come up here to where it says Download, click on that, download as a PNG, and that’s it. You’re done!
I hope that this quick Canva tutorial helps and you’re able to easily add the hand-drawn look to your designs.
That’s it! Super easy to achieve this look. Let me know in the comments if there’s anything else that you would like to learn. If you liked this video, make sure to give it a thumbs up. Don’t forget to hit Subscribe and I’ll see you soon with another video.








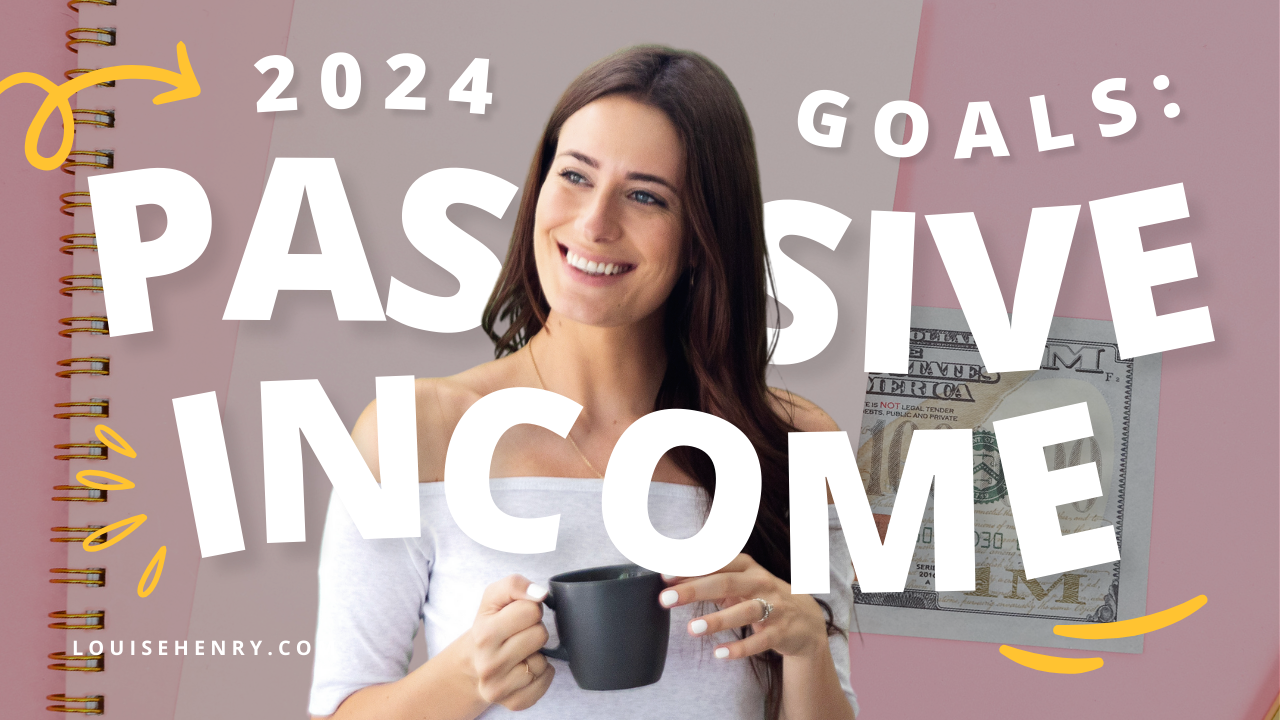



Save time & mental energy by setting up Asana rules!