How to Record your iPhone Screen (& Add to Your Videos in iMovie)
Heads up: I use affiliate links for my fave products. If you click and purchase, I may receive a small commission at no extra cost to you.
HIT PLAY BELOW:
I get asked all the time how to do this! Here's an easy way to add your phone screen recordings to your videos!
video transcript:
How to Record your iPhone Screen (& Add to Your Videos in iMovie)
In today’s video, I’m going to show you how to record your iPhone screen, and then how to add it to your videos like this. I’ve used this in a ton of videos, and every time I do, I get a lot of questions asking how I did it - so I hope that this is really helpful for you.
If you’re new here, hi, I’m Louise of Louisehenry.com. Here on this channel, I talk all about building an online business, and right now I’m doing a challenge all about creating content, so if those are topics you would like some help with, definitely hit Subscribe down below.
Before we dive into this tutorial, I just want to be clear that this is for those of you using an iPhone, and for those of you editing your videos using iMovie.
#1 - Record Your iPhone Screen
The very first thing you need to do is record your iPhone screen. First things first, let’s make sure that that’s an option, so go into your Settings, and then Control Center, and make sure that Screen Recording is added to Included Controls.
For this video, I’m going to use one of my Boomerangs that I’ve been making. Here’s one with Charlie, because really that’s what we all want to see! I’m going to record my screen by going into the Control Panel and then you’ll see this red Record icon here. Click on that. It’s going to give you a countdown from three, and then it is recording your screen. You’ll know that because the time changes to red. Once you are done recording your screen, you’re just going to click again on the red time. That is going to save to your camera roll.
#2 – Airdrop to Your Computer
Now you need to get this over to your computer, so I always just Airdrop. I’m going to click the Share button there, then Airdrop to my computer, which is sitting right in front of me.
Before we do this next step, I want you to open up your video footage and decide where you’re going to place your phone recording. For example, here is the footage that we’re going to demo on, and I want to place my iPhone recording right here on this side.
#3 – Create A Design in Canva
Now you’re going to go into Canva, which is a free graphic design software, that I am obsessed with - and you’re going to click Create A Design. Then, type in YouTube and you will see YouTube Thumbnail appear. This is going to give you standard dimensions of a video - of course you could match this if your video has different dimensions.
I know that I want to place my iPhone on this side of the screen here. (I just want to make a note that there are other ways to do this, but this is the quickest and easiest way that I could think of.)
We’re going to go over into Elements, and then you’re just going to type in iPhone. Once you do, you should see these two here that have clouds and some green hills. We’re going to use one of these. Click on that, and then you’re going to size it to the size that you want it to appear in your video. (Whenever you see the clouds and hills - this type of background - this means that you can insert your own video within this design.)
I’m going to resize it by dragging out the corners. I want it to be about that size and I want it to be placed over on the left. Now, I need to go into Uploads and upload my screen recording. I’m going to grab that file and just drag it over here into Uploads. Once that has uploaded, you’re just going to click on it, hold it down, and drag it on top of the phone. As you can see, it has been automatically added here.
Then you can actually trim this clip. If you click right here on the Scissors icon, you’ll see that you can trim the video. I’m going to drag in from this side here, so that we can remove the screen recording part. Then I’m going to hit Done. Then you can also crop in. Once I hit Crop, I can also zoom in on this recording here.
Then, if you want, with the phone itself, you can change the color of it. You’ll see all these different color boxes here. You can simply click on it, and then change the color. I’m actually going to do a white phone, just like that. We’re almost ready to export this video, but, before we do, I want you to click on the background, come up here to the color box, and I want you to change it to green. Click right here, go over to green, and choose a really ugly bright green color.
Now, click Download, select MP4 Video as your file type, and hit Download.
#4 – Open iMovie
Once it has downloaded, we are going to open up iMovie. Now are going to take that video file that we’ve just downloaded from Canva, and we’re going to drag it on top of our video.
As of now, it looks like this, and you’re probably thinking, what is happening? Now you’re going to click on this file here. Where it says Cutaway, you’re going to change this to Green/Blue Screen. Once you do that, it’s going to automatically remove the background and look exactly how you want. I’m going to click on that Checkmark there, and now let’s play this and see how it looks. As you can see, we have our phone recording in a phone graphic, and it looks awesome and professional.
That’s it! I hope that you love this hack on how to record your iPhone screen and that it comes in handy for your upcoming videos.
Thank you so much for watching. If you liked this video, let me know by giving it a thumbs up down below. Don’t forget to hit Subscribe, and I’ll see you soon with another video.

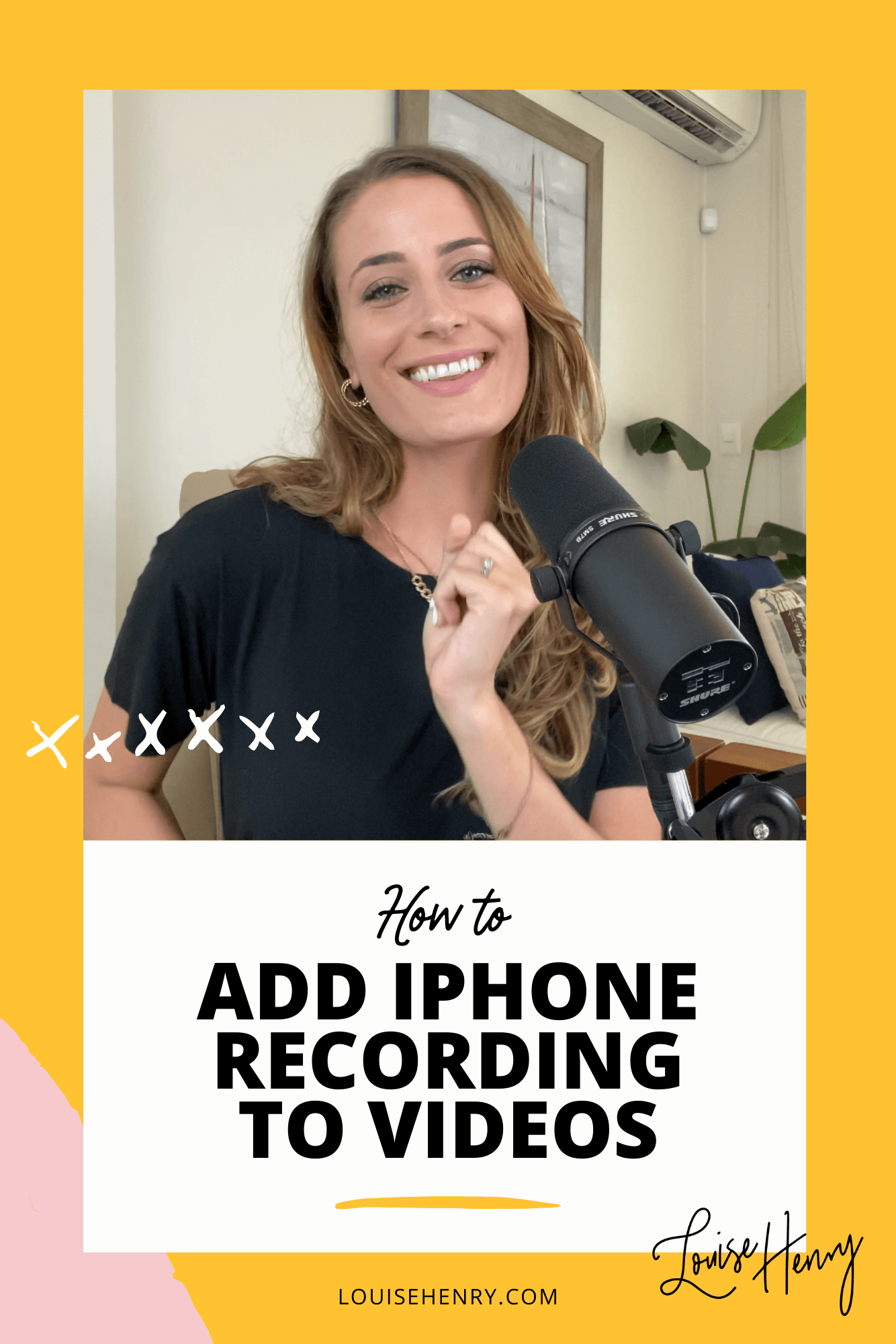







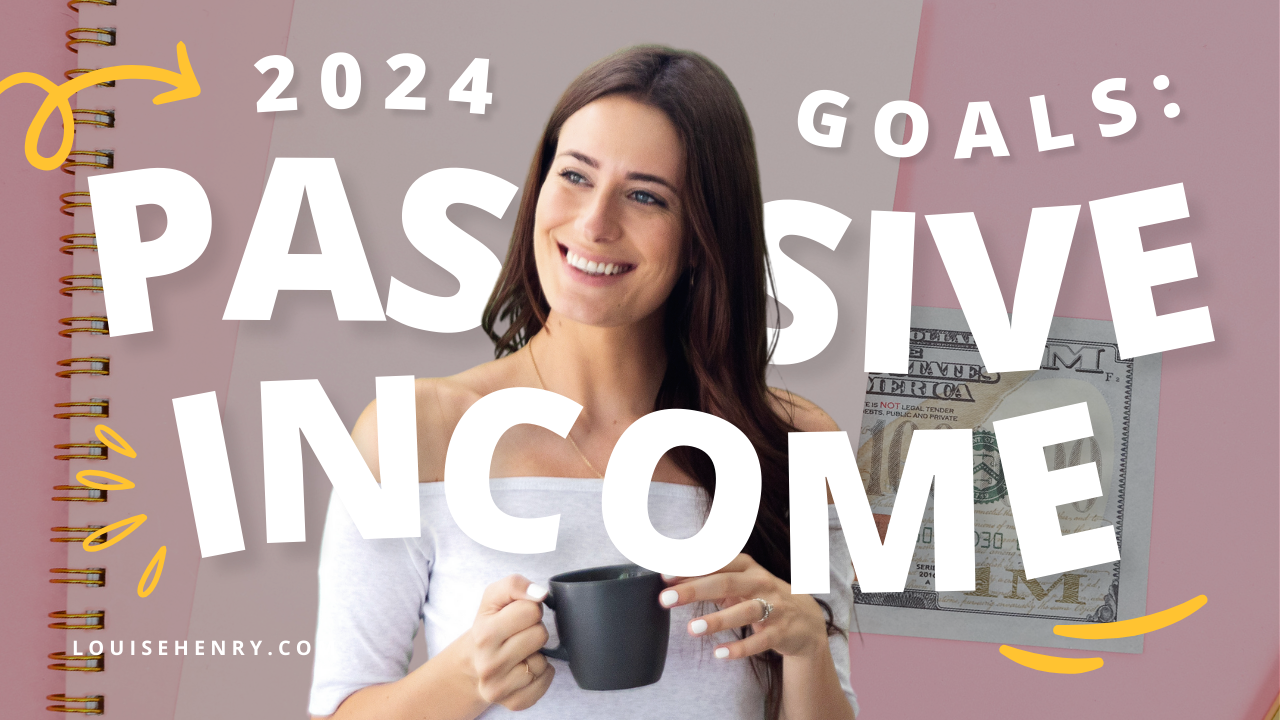



Save time & mental energy by setting up Asana rules!