My Fave App for Editing Photos on my iPhone
Heads up: I use affiliate links for my fave products. If you click and purchase, I may receive a small commission at no extra cost to you.
HIT PLAY:
Here's my fave app for editing your photos on an iphone and making your photos/videos look more pro!
video transcript:
My Fave App for Editing Photos on iPhone
In today’s video, I thought it would be fun to share with you my absolute favorite app for editing photos and videos on my iPhone. That app is called Tezza – I’m obsessed with it and it’s going to help your photos and videos look a lot more professional.
If there’s ever been a case where my lighting has been really bad, Tezza has come to the rescue and fixed it for me right away. This is a paid app, but it is absolutely worth it. If you want to do photo editing only, it’s $1.99 per month, or $19.99 per year. If you want to do photo plus video editing, that’s $3.99 per month, or $39.99 per year. Hopefully once you see this video, you’ll think it’s worth paying for.
I’m going to give you a quick tutorial on all you can do with Tezza and show you some examples as well.
If you’re new here, hi, I’m Louise of Louisehenry.com. Here on this channel, I talk all about online business and, right now, I am doing a series about making content creation easier, so if that is something you’d like some help with, make sure that you hit Subscribe down below.
As I said, you can use Tezza for both photos and videos.
Editing photos on iPhone
Let’s start with photo. All you need to do is click on the plus (+) sign, top right, and then you’re going to choose your photo and hit Done. Now you’re going to double-click on it, and this is going to bring up the Editor.
Built In Filters
They have all these built-in filters already that are way better than the ones that come in Instagram, for example. To test these out, all you need to do is click on each of them, and you can see all the different examples we have. Some of them are way too extreme, but some are really nice. I find that it’s actually very specific to each image. I have a few favorites, but for some it doesn’t work at all, so you’re really just going to have to scroll through and find the one that is perfect for that specific image.
Let’s say that I want to use this Yum one, I can then click on it, and I can adjust the intensity. That’s a bit too intense, so I could bring that down to here. We’re taking it from this, to this, and just making it look more professional, more bright and crisp. I’m going to click on the checkmark, and then, if I’m happy with that, I could just hit Save, and I’m good to go, and I can hit Save again to save that to my camera roll.
More Settings
Let’s say you want to adjust it even more, you also have more settings. If you go down here, to where you see all the different sliders, you’ll see that you can adjust exposure, brightness, contrast, shadows, saturation. For example, if we wanted to increase that, we absolutely could, so let’s go to Saturation and then bring that up to the right. If you click on the next icon, you’ll see that you can add dust, which is a cute little effect – maybe a little too much there, but you get the idea as to what dust is. This one here is different frames – I honestly have never used this one, but you have those options as well.
So that was editing photos on iPhone, now let’s do video.
Video Editing
Let’s take a video quickly. “Here is my awesome video.” Now, let’s open it back up, click on the plus (+) sign, top right, again. This time, select that video, and it’s the exact same process. I love this - it’s not just a photo editor. You can apply all of these filters and effects as well to your videos.
Select The Filter
Let’s go into that video. I double-clicked on it, and now I can test all the different filters. I’m going to scroll through to those other ones we had success with, so there’s Yum, Glow, Lellow. So, after quickly scrolling through those, I would still say that Yum is the best one. I’m going to click on that, and then again, I can adjust the intensity by bringing that slider down. As you can see, it’s just making my skin look quite a bit nicer, and overall, making it pop a bit more. I’m going to click on the checkmark there.
As you know, I could make any other adjustments that I wanted, but I’m actually pretty happy with that - and you’ll find that that’s mostly what you’re going to do. They’re really well done and all you need to do is apply a filter. I’m going to hit Save, save that, and now it’s good to go, and I can upload it to Instagram.
Add Frames
There are also some more frames. If you click on the icon, bottom center of your screen, you will see all these different templates. Let’s click on the plus (+) sign, bottom left, and then, as you can see, we have all these different designs. You can also use any of these as well. For example, let’s say that we want to use this one, I can then just click on the plus (+) sign, add in my newly edited image, and we are good to go. I’m going to hit Save, and, as you can you see, that’s pretty cute, so we have that option as well.
I hope that this app helps elevate your photos and videos, and helps you out, especially in moments when your lighting isn’t so great.
If you liked this video on editing photos on iPhone, let me know by giving it a thumbs up. Don’t forget to hit Subscribe for more, and I’ll see you soon with another video.








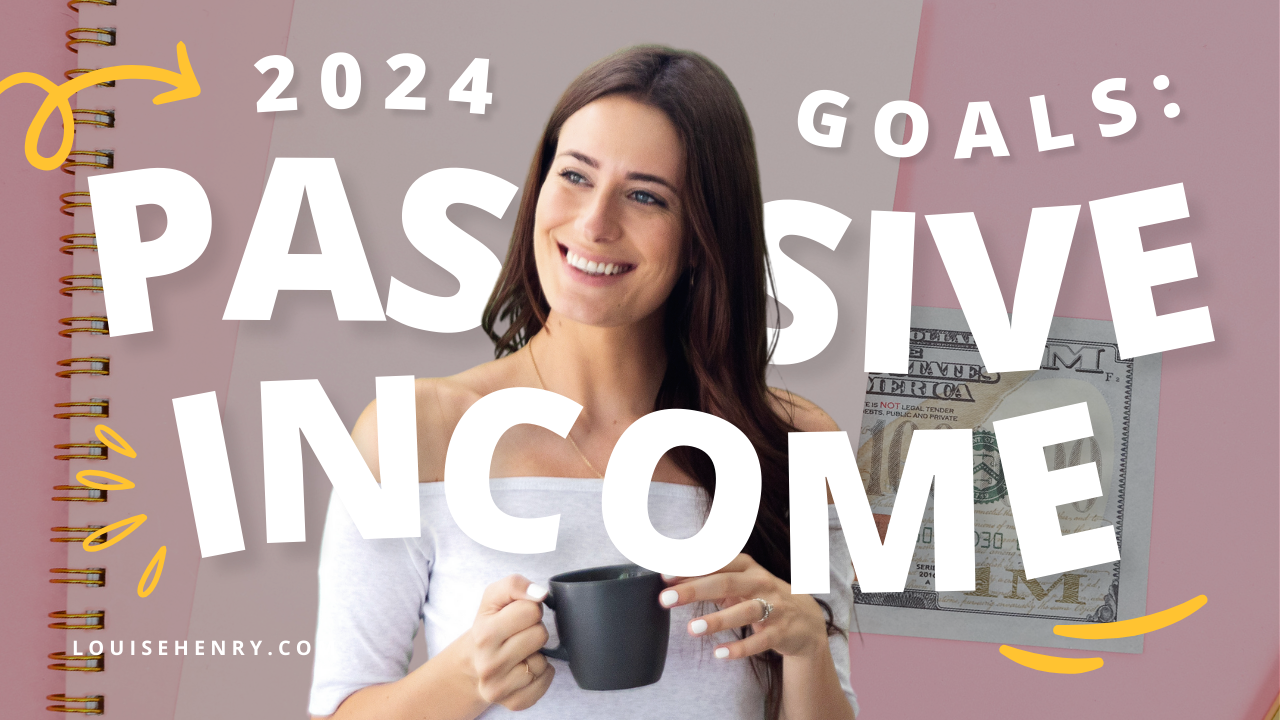



Save time & mental energy by setting up Asana rules!