How to Go Live on Facebook from Desktop
Heads up: I use affiliate links for my fave products. If you click and purchase, I may receive a small commission at no extra cost to you.
Watch this quick & easy tutorial to learn how to go live on Facebook from your desktop!
HIT PLAY:
video transcript:
Facebook Live Tutorial: How to Go Live on Facebook (Desktop)
I’ve been going “live” on Facebook a lot recently, so I thought I would do a tutorial and show you how you can do this for your own business. I did post a video last week on how to do a Facebook Live on mobile, but today’s video is all about how to do this from your desktop computer.
If you’re new to my channel, welcome. I’m Louise of Louisehenry.com (formerly Solopreneursidekick.com). I put out new videos every single week that make the tech in your online business easier, so if that is something that you want some help with, make sure that you hit Subscribe down below, and that you hit that little Bell icon to get notified every time I post something new.
Go To Your Business Page
First things first, you’re going to go to your Business Page. Then you’ll see this little Live icon right at the top. You’re just going to click on that and then this is going to open up this screen here.
Add A Message
The first thing that you’re going to want to do is add a little message. I usually do something like Live Now - and whatever the title of the livestream is.
Select Your Camera
Down here, you can select your camera. I do have a webcam plugged in at the moment. If you do, you can select it from there.
Share Your Screen
You can share your screen, but I’m just going to do this tutorial on this type of Facebook Live. Let me know if you want to learn about sharing your screen down below.
Select Your Microphone
Then here, you can select your microphone. I do have the AT2005USB mic which I really like, so I could select that.
Add Title & Tags
Down here is where you would add the title – and if you want, you can add some tags.
Go Live
Next, I would double-check that this is sharing to the right page that you want it to – just in case you have a few other pages. Double-check that, and then all you need to do is click Go Live. It’s going to give you a little countdown – so now we are “live”. You will know that because of the little Live symbol top left there - so that’s going to let you know.
Then, as people come onto your Facebook Live broadcast, you’re going to see a little Eye symbol. Let’s wait and see if anyone comes on…
As someone comes on Facebook Live, you will know that because it’s going to give you that little Eye symbol and a number 1, so that let’s you know how many people are on Live.
Chat With Your Audience
As they comment, you’ll be able to see that right over here on the right-hand side – that’s going to give you the chat box and you can chat with your people there. Let me give you an example. There we go – that’s what it looks like when somebody comments, and now you can chat with your audience.
End Live
Once you are finished your Facebook Live, you are just going to hit End Live Video, and then End. Now you’ll have two options - you can either click Done and post this to your feed or Delete Video. If you do hit Done, it will save this to your videos section.
That’s it for this video. That is how you go “live” on Facebook from your desktop computer. If you liked this video, let me know by giving it a thumbs up and hitting Subscribe down below, and I’ll see you soon with another video.
If you're wondering why the background changed, I did have to move locations in order to film my screen & go live at the same time 😂
Click here to learn how to go live on Facebook from your phone.
Have a question about going live on Facebook? Let me know below! 👇
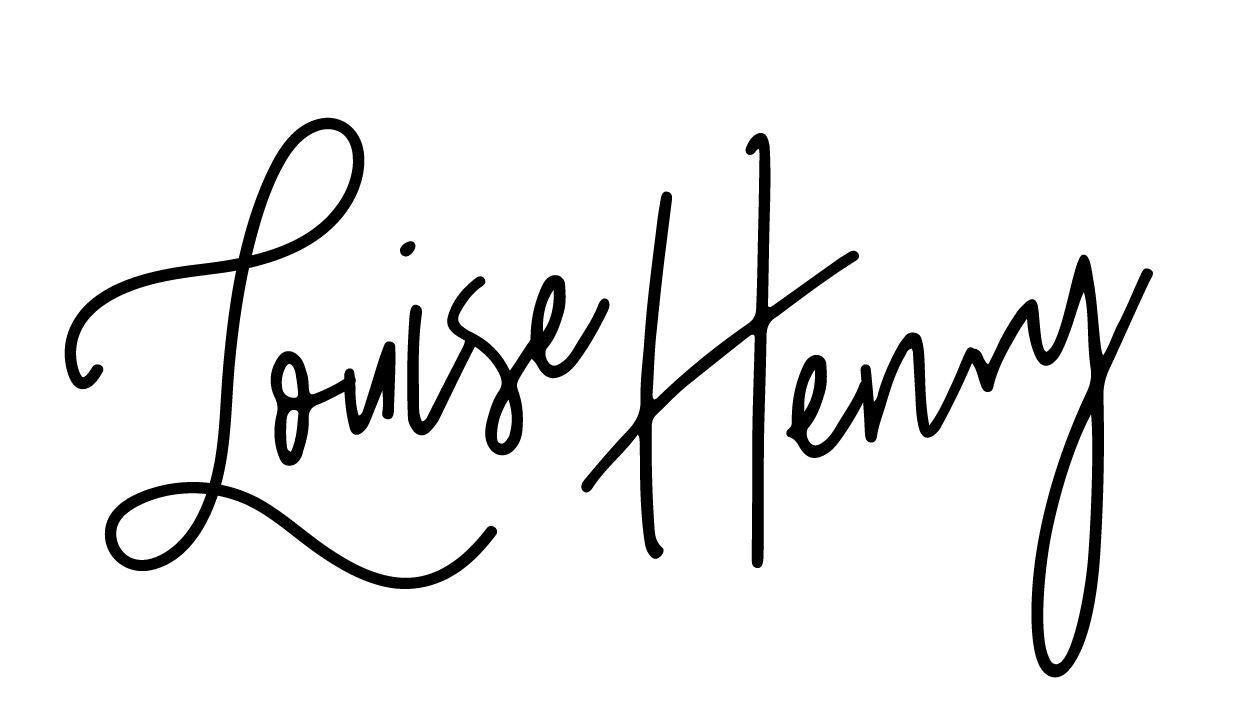






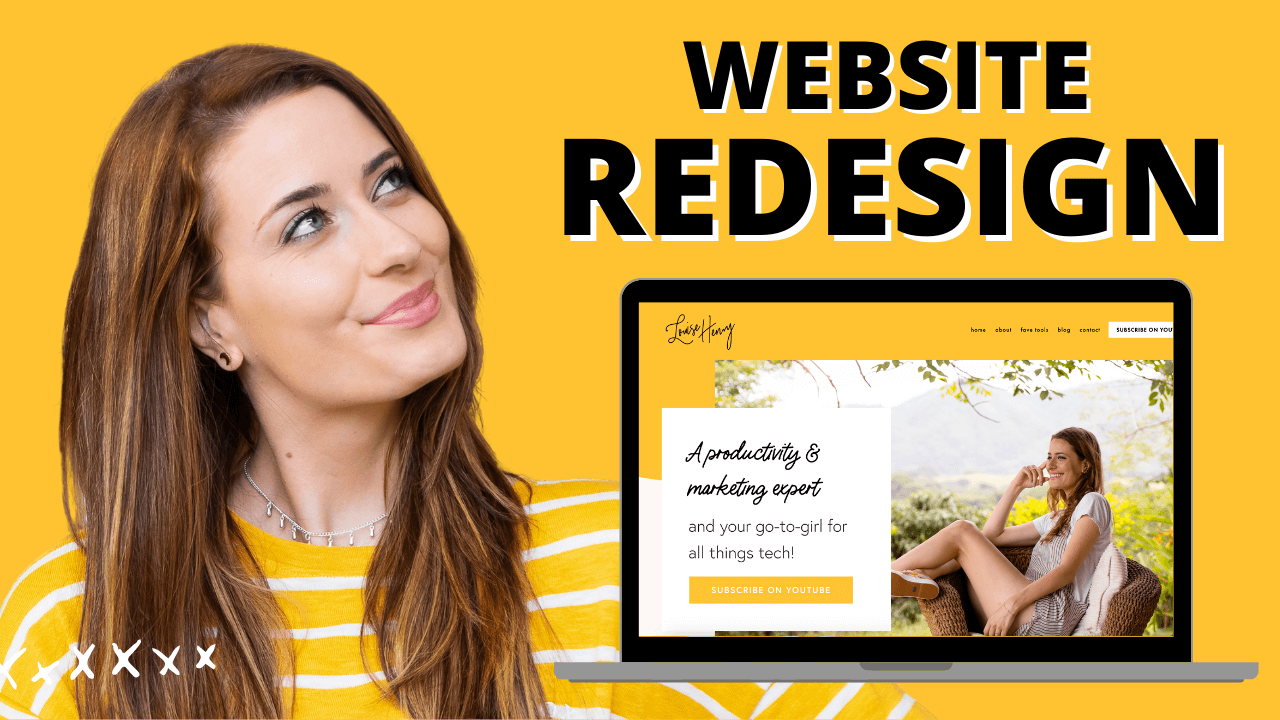



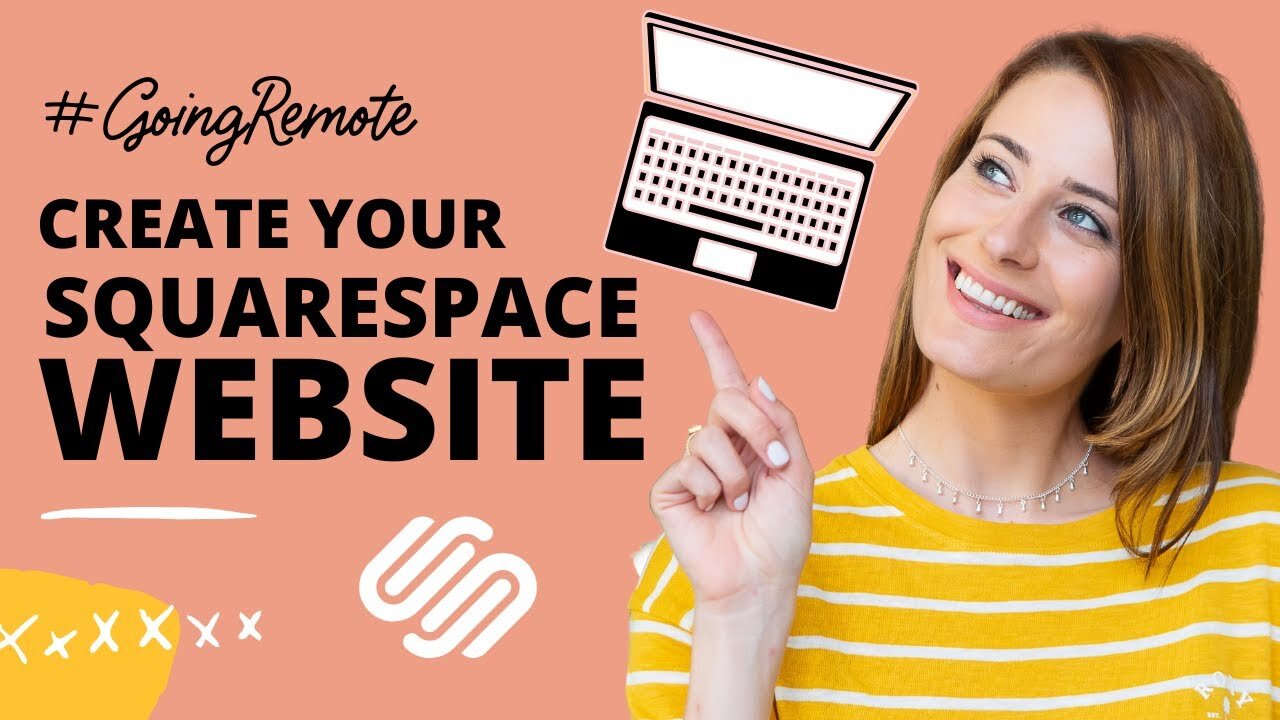

These tech tools will be helpful for you no matter what dream project you're working on right now! 💖