How to Turn Tweets into Instagram Graphics
Heads up: I use affiliate links for my fave products. If you click and purchase, I may receive a small commission at no extra cost to you.
HIT PLAY:
Here's how to take your tweets and turn them into sharable instagram graphics!
video transcript:
How to Turn Tweets into Instagram Graphics
Have you been seeing people add their tweets to Instagram, like this, and wondering how on earth they did it? I was wondering this too, so I thought I would figure it out and then come back with a tutorial and show you how to do it. In today’s video, I’m going to show you a few different ways that you can take your tweets and turn them into sharable Instagram posts.
If you are new here, hi, I’m Louise of Louisehenry.com. Here, on this channel, I talk all about building an online business, and, right now, I’m doing a series all about content creation, so if those are two things that you are interested in, make sure that you hit Subscribe down below.
Let’s dive into how to do this.
Using Your Phone
The very first way to turn tweets into Instagram graphics is to do it right from your phone. I’m going to open up Twitter, then I’m going to go to my Profile, and I’m going to look for a tweet that I want to turn into a post.
Here’s one that I like. All you have to do is click on the tweet that you want to share, and then you’re going to take a screenshot. I have an iPhone, so I’m just going to hold down this button and this button here and take a screenshot.
Now we’re going to go into Photos and open that up. You’re going to hit Edit and crop right around the tweet area. I’m going to hit the Crop button and then I’m just narrowing in on this tweet. If your text doesn’t go all the way across, you can also get rid of that arrow there. I’m going to hit Done.
This is almost good-to-go. The problem is when you go to share an Instagram post, it’s not going to center it because we don’t have enough white space. So, a quick hack for this is you can click on the plus (+) sign and continue as though you were going to create an Instagram Story. So, I’m going as though I’m going to create a story, then I’m going to swipe up and select my tweet there. I’m going to resize this – I’m just bringing it down so that it’s smaller and will look centered when I turn this into a post. You’re going to hit the Download button there. Now, go back to your Profile, click on the plus (+) sign, and go to do a regular post. As you can see, it now looks way different, and you are ready to post it.
Using Your Computer
I also wanted to show you how to turn tweets into Instagram graphics from your computer. Let’s now go to Twitter on our computer. All I would need to do is click on that tweet and then I’m going to screenshot it. I’m on a Mac, so I’m going to hold down Command+Shift+4. If you’re on a PC, you can use the PrintScreen button on your keyboard. I’m going to click and drag this on top of the section that I want to use. Great – so that’s taken a screenshot.
Now, we can go into Canva. (I feel like I’m using Canva for every single one of my videos – it’s just that good.) You’re going to hit Create A Design, and then select Instagram Post - if you don’t see it, you can use the search bar right here. Then you’re going to upload that tweet. All you need to do is find that file and you can actually just drag it right here on top of the canvas.
As you can see, that already looks great, by default. It’s going to center it for you already, and then you can resize if you want by pulling on the corners. What’s cool about this method is then you could brand it even more, if you wanted to. For example, I could also add my brand color as a background, so it gives you a lot more flexibility in terms of how this will look. I could add cute little elements around it – little sparkles… you get the idea. There’s a lot more that you could do here to make it on-brand for your business.
Don’t Have Twitter?
Another possibility is that you don’t have Twitter for your business, so what do you do in that case? What you could do is you could find a tweet from someone else. You could use this as an example, and you could simply recreate this setup here.
If you click on Elements and then scroll down to Frames, you’ll see this Circle icon right here - it has a cloud and some grass. You’re going to click on that, and you can resize it to match your example tweet. I’m just going to build this out on top of this - I’m going to change this to match the sizing here. Obviously, it doesn’t have to be perfect. What’s cool about these is you will see many variations, so many people are using different backgrounds, different styles of this concept.
From here, you can go to Uploads, and you can find a photo of you and then you can drag that photo in. All you have to do is drag it on top of it and it will automatically take the shape of the circle. From here, you can add your text. Click on Text and then Add A Little Bit Of Body Text. Then you’re going to resize this. You’re going to type your name and then you’re going to put your handle underneath, bold the top one, and change the alignment to left. The closest one I found is this one here – Helveticish – because they don’t have Helvetica New which is what Twitter uses. You could just use that and it will honestly look close enough. Then you’re going to insert another text block. I’m just going to copy this one. And then you would type in your tweet and keep it off bold. Then you can move that down here, resize it to match the size of it, and then you can delete that bottom tweet.
This gives you a custom template that you can work with to add in your tweets. What I would do is get one looking exactly how you want - maybe you want to resize it, center it, make this look a little bit better. I would create one template that you love and then I would use this again and again, simply by coming up here and duplicating the page. So, the next time you needed to do this, you would come in here, and do your next tweet. Then I would save it as Tweet to Instagram Template, for example. That’s it – super simple to create these shareable tweet graphics.
I hope that you enjoyed this tutorial. If you did, let me know by giving it a thumbs up. Don’t forget to hit Subscribe if you haven’t yet. Thank you so much for watching. Hope you have a wonderful rest of your day, and I’ll talk to you soon.









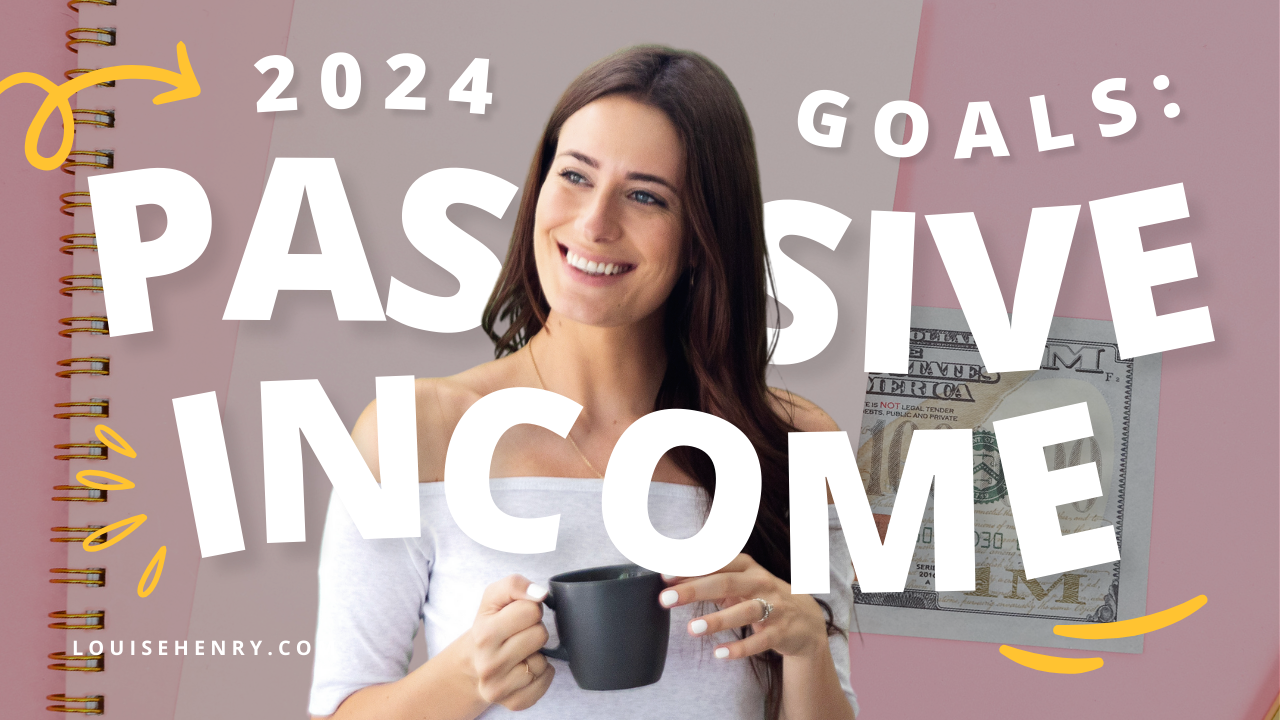



Save time & mental energy by setting up Asana rules!