NEW Canva Tips & Tricks (Curved Text & More!) - Beginner Canva Tutorial
Heads up: I use affiliate links for my fave products. If you click and purchase, I may receive a small commission at no extra cost to you.
HIT PLAY:
Back at it again with some Canva hacks! Here are some new Canva features I think you'll love!
video transcript:
NEW Canva Tips & Tricks (Curved Text & More!)
I’m back with some more Canva tips. Canva is a fantastic, free, graphic design tool that makes it easy for anyone to design. If you are someone that needs to create graphics for social media - maybe you need to do presentation slides, create brochures – honestly the list goes on - Canva allows you to create all of that, and more. I’ve already shared another video with some Canva features that you might not be using yet. I will link to that below this video - make sure to go and check that one out after this one.
If you’re new here, hi, I’m Louise of Louisehenry.com. Here on this channel, I talk all about building an online business, so if that is what you’re doing, definitely hit Subscribe down below.
Let’s dive into the features. Canva is always updating and improving, and these are just a few of the ones that I’ve found myself using again and again. Make sure you stay until the end because the last one, I think, is really going to help you up your game on Instagram – and who doesn’t love Instagram? Here we go…
Canva Tips #1 – Changing Colors
The first hack is how quickly you can now change the colors of different elements. For example, let’s say that I wanted to change these pink sparkles to yellow. I wanted to change it here, but I also wanted to change it on the second page of this design. Rather than having to go to each of them individually and change the color, now you can simply click on one, come up here to the square to change your color, select the color that you would like instead, and then you’re going to go right down here, and you’ll see this option to Change All. Click on that and that will change all of those elements within this design to yellow. So now we have yellow sparkles there and yellow sparkles here as well. That has definitely saved me a ton of time.
Canva Tips #2 – Curved Text
This one has been highly requested, so I am super excited to tell you that it is finally here - and that is the ability to curve your text. I have a text box here – all I need to do in order to curve it is click on it, then click on Effects, and you will now see Curve – brand new. Click on that, and then you can come down here to the slider and adjust how much it curves. You could do this, or we could curve it the other way as well.
Let me know in the comments if you are super pumped about this new addition as well.
Canva Tips #3 – Spacing
This next hack is how to ensure that your elements are spaced out evenly. Let’s say that I wanted to have three different laptops like this in my design, and I wanted to make sure that I had spaced them out evenly so that it didn’t look like this. All you need to do is click and then drag your mouse across all three of them, then you’re going to go to Position and select Horizontally. From here, as you can see it moved one over and it has now made sure that these are perfectly spaced out. I use this all the time, and you can also use it for vertical designs as well. We could take something like this, go to Position, Vertically, and space them out perfectly on the vertical.
Canva Tips #4 – Copy A Style
The next one is how to easily copy a style from one element to another. This works really well with text. For example, let say that I wanted to change With Us to match the style of where it says Share Your. I can absolutely do that. Click these three dots here, then click this little Paint Roller icon. Then you’re going to click on Share Your, then you’re going to come down to the With Us block and click one more time and it’s going to automatically apply all of those style settings.
Canva Tips #5 – Upload Directly to Your Design
The next one I want to share with you, because I love it. Whenever I was uploading images before, I would go over to Uploads and then I would drag my image on top of this section here. Let me demo that quickly. Let’s say I need to bring in my logo here, I would grab that and drag it in over here. Then, once it’s uploaded, I would click on it to bring it into my design. Well, you actually don’t need to do that. You can open up your finder window, then grab the image that you need, and you can just drag it right on top of where you would like it to go in your design. How much faster was that?
Canva Tips #6 – Easily Create Mock-Ups
This next hack is how to easily create mock-ups for your online programs in Canva. All you need to do is go over to Elements, then scroll down to Frames. From here, click See All, and then scroll down and you’ll see all different devices. You’ll see a computer, a laptop, iPhone, iPad – everything that you could need to create a great mock-up.
For example, I’m going to click on this one here and resize that a little bit. Then I’m also going to add in a phone - and try and eyeball what size that would actually be. Same with an iPad. As you can see, you can create a really professional-looking mock-up.
Then, all you need to do is go to your presentation or your online program – whatever it is – so for example I’m going to go to my online course, Uplevel with Asana. I’m going to take a screenshot of this - I’m just going to, on my Mac, hold down Command+Shift+4 (if you’re on a PC you can hit the PrintScreen button). Then I’m going to drag this on top of this screen and then I’m going to upload it here. Using the trick from before, we can actually just drag it here. Now what you’re going to want to do is place it within the computer. I’m going to place it right there. All I need to do is drag it on top of it and it will take the shape of the computer.
So, what’s the purpose of a mock-up? This is really to give an inside look into what a digital product looks like, to make it more tangible, make it more real.
Once it’s in, I can click on that. Then I can click on Crop and I can go ahead and move that around and make sure that it’s cropped in the way that I would like. Then I could repeat this process for the iPad and iPhone – clicking over here, dragging it here, dragging it in place. Of course, you can upload a few different screen grabs so that it looks even better. That’s how you create a mock-up quickly and easily in Canva.
Canva Tips #7 – Add Video to Instagram Stories
Finally, let’s talk about working with video and upgrading your Instagram Stories. I’m going to click Create A Design, then select Instagram Story. If you don’t find it, just search it right up here.
Then, I’m going to look through the templates. Now you will see that when you look through the templates, you’ll actually see some with video included. If you see a little Play icon like this, this means that the template has actually included a video. Once you have found one that you like, you’re just going to click on it. It won’t display the video right in this Editor, but you can click on it and then click on the Play button to see how it will look with the video in place.
Now you can go ahead and upload your own videos. If you go over to Uploads, you’ll see that you have the categories of Images and Videos. If we click on Videos, you’ll see that I already uploaded a GIF of myself. It’s the exact same process of uploading a video or a GIF as it is an image - then it will automatically sort into the Images and Videos folders for you. I’m going to take my GIF and I’m actually going to drag it on top of that video and replace it with mine. So, we can see how it’s going to look.
I can go ahead and change any of the other elements as well. I’m going to click on it, then click on the color square here and change it to one of my brand colors – same with this one down here. These are actually just images, so I could replace those with my own images as well. Let’s say I’m going to use this one and this one. Just an idea – of course you can spend more time on this and customize it, getting it looking exactly how you want.
This is now a video and you can download it as a video file – just go into Download, make sure that it’s on MP4 Video, and hit Download.
As you can imagine, this unlocks a whole other level of creativity and you can create really fantastic, custom-looking Instagram Stories, and set yours apart from the rest. Let’s take a look at what our brand-new story looks like. We’re going to click on that and then hit Play, and, as you can see, it looks a whole lot cooler and more custom.
I cannot wait to see what you do with this – tag me on Instagram when you create these – I’m @louisehenry – and I would love to see what you create.
That’s it for today’s video. I hope that you found it helpful and learned a few new things. Now I would recommend going and watching this video, which shares even more Canva hacks with you. With this video and that video, you’ll be a Canva pro in no time! Actually, I have a ton of videos on Canva – so I’ll link all of those for you in the description down below.
Thank you so much for watching this video. If you found it helpful, let me know by giving it a thumbs up. Don’t forget to hit Subscribe and I’ll see you real soon with another video.
SUBSCRIBE FOR NEW VIDEOS EVERY WEEK









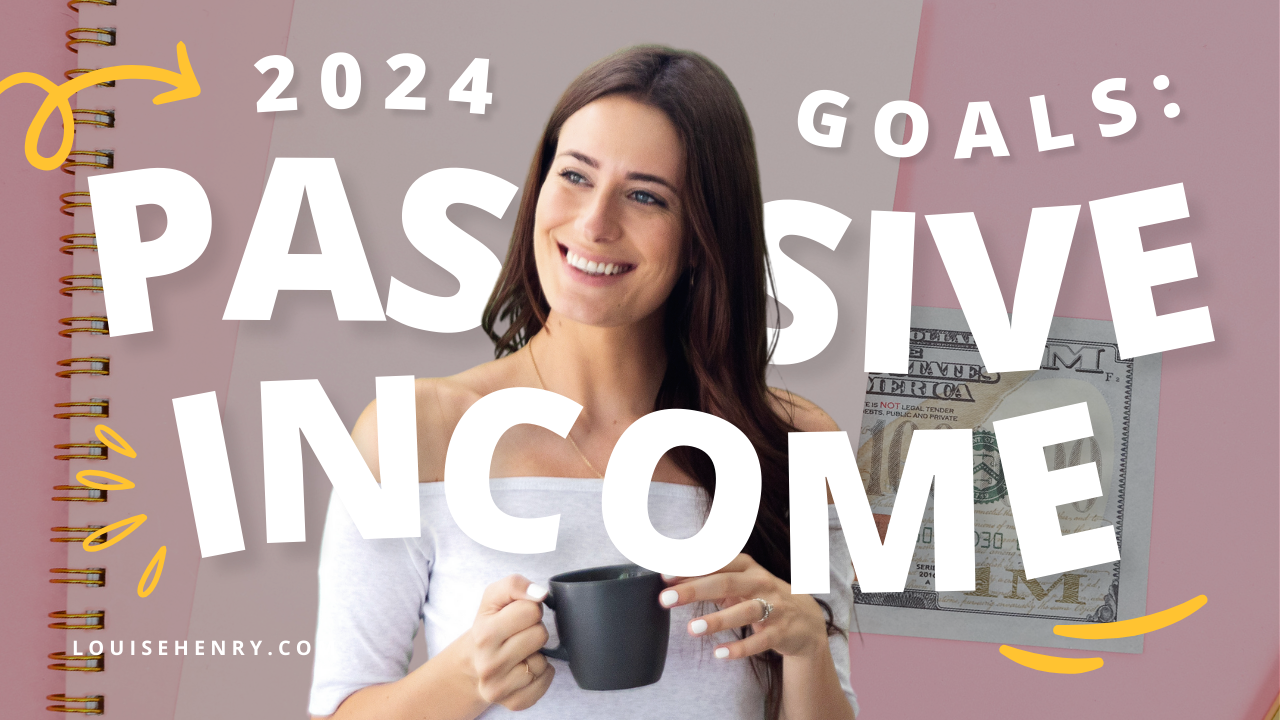



Save time & mental energy by setting up Asana rules!