How to Make a Reel on Instagram (Beginner Tutorial)
Heads up: I use affiliate links for my fave products. If you click and purchase, I may receive a small commission at no extra cost to you.
Ready to jump into the world of Instagram reels? I promise it's fun!
HIT PLAY:
video transcript:
How to Make a Reel on Instagram (Beginner Tutorial - Instagram Reels)
Instagram Reels are really having a moment right now. Therefore, for you, there is a huge opportunity to get in front of new people, build your audience and see more success from Instagram.
If you are new here, hi, I’m Louise of Louisehenry.com. This channel is all about helping you build and grow an online business, so if that is something you are doing and you would like some help, particularly with the tech side of things, make sure that you hit Subscribe down below.
So, Instagram Reels… you might be hesitant to give these ones a try. You’re seeing all the dancing, all the pointing, and you’re like, hmmm, is that something I really want to do? But, I think you’ll find that Instagram Reels are actually really fun and creative. While I was very hesitant to create them, now I really enjoy it, and it’s super fun content to create. I do think I have a way that makes it easier on us to create, so that’s what I’m going to share with you in today’s video.
Instagram Reels Creator
Grab your phone and open up Instagram. From here, you’ll see your Profile picture, top left, and a blue plus (+) sign. Click on that, and then you will see Reels at the bottom right. All you need to do is slide over to that one, and now this is the Reels Creator. As you can see, we have Length, then Audio, Speed, Effects and then Timer.
Right here you have the option between 15 or 30 seconds, so you just have to click on that in order to change between those two. Keep in mind, these are short and sweet, which is kind of nice – it takes the pressure off. All we need to do is create something that is 15-30 seconds long - so we have those two options.
Then we have Music. You can click on that. Most songs that I’ve tried to find are already right in here, in Instagram, which is fantastic. You can just go and search for whatever song you want to use.
Then we have Speed. You can adjust the speed.
Then we have a whole range of Effects. This is very similar to the effects that you would use for Instagram Stories – for example, if you wanted to add some sparkle to your Instagram Reels, you absolutely could. You can also click on this little down Arrow right at the bottom center of your screen, and then you can browse effects. So, if you click on that, then you’ll see this little Search icon appear and then you can search for all types of effects. You’ll see, for example, people using the green-screen effect – this is where you would find that. That’s a quick overview of what’s included here.
Then, also, the Timer. This is how a lot of the TikTok pros are filming their Reels. They’re coming in here, they’re setting a timer - you get a countdown - and then you go ahead and you film. Personally, I find that too stressful. Maybe I will become more of a pro at this and then I will want to do it that way, but instead I like to film it on my camera roll and then bring it into Instagram – so that is what I’m going to show you. It just feels a lot easier, and then I can do multiple drafts quickly and easily.
Find Inspiration
Let’s put that down for now. We have an overview of the Settings, but I’m not actually doing the first step in there. What I’m actually doing – wait, I do need my phone again – is looking for inspiration to find a song that I want to use and possibly a concept. Instagram Reels is very much like TikTok where things trend. You can go and you can use it and put your own spin on it. It’s not about seeing something and then just doing a direct copy of that, it’s how can you put your own spin on it and add a creative twist to it?
To find Instagram Reels, you can just click on the little Play button – right there for me – or even when you go and you search a hashtag you’ll see that Instagram Reels are appearing right at the top. I just clicked on the plus (+) symbol there, and now I can go through and scroll Reels. Then, when I find one that I like and want to recreate, I can click on the three little dots right there and then Save. So, have some fun with this. Go through Instagram Reels and save any that you really like, and that you think that you might want to do. Then, to take a look at the ones that you have liked and you’ve saved, you have to click on your Profile picture, bottom right, then on the three lines, top right, and then go to Saved. I’ve actually used Instagram a lot this year for inspiration, so you can definitely use this. Create categories and save anything that inspires you.
Let’s go into All Posts though, because that’s where the Instagram Reels are going to land at first. As you can see, we have a bunch of different Instagram Reels that I’ve been inspired by. Maybe I’ve saved it because I liked the specific effect they were using, or I liked the dance, or I liked the song – it can really be any component of the video that you like. For example, this one’s interior design – I’m not going to be doing an interior design video – but I like the song. This clearly needs to be a Reel. So, you get the idea - I have a bunch of different ones that I’ve saved that I’m thinking about doing.
Pick Your Song
For this video, I’m going to use this song, because I love it and I think it’s so feel-good. I also just think she’s great, so shout-out to Amber V Scott - she’s great to follow on Instagram. Here is the song that we’re going to use and recreate for this Reel. That is the song that we’re going to use – thanks Amber.
Start Filming
Now we can go ahead and film. I like just going ahead and filming, as I said, on my camera roll. But, one thing I want us to do, is go into your Saved and get that one from Amber again. I’m going to open it up, click on the three little dots at the top here, copy the link, and send it to yourself. Whenever I want to send things from my phone to my computer, I’m Slacking it to myself. You can iMessage it to yourself – however you get links to yourself. If you open up a Reel on your computer, it’s just going to autoloop, and this is going to be particularly handy when you’re doing a dance one.
Let’s just pretend that we’re doing a dance one for a second. I’m going to play this out loud and it’s just going to circle back. Then I can set up my camera and I can just do it a few different times to make sure that I get the shot that I want, rather than having to go into the Timer, make sure it’s good, and do it again… we’re just going to do it in the same shot with this in the background.
First things first, let’s get ready to film. You are going to want something like this – of course, you could just prop it up next to some books – you can totally do that, that’s fine – but this is convenient. I would give you a recommendation, but I hate this one – it drives me crazy. I’ll look on Amazon and see if I can find one that has really good reviews and then I’ll put it in the description below. It’s probably not this thing’s fault – it’s my fault for having a pop-socket. I feel like we all have these - put it down below in the comments if you have a pop-socket.
We’re going to set this up to film, and we’re just going to go into our regular camera roll. Then you’re going to set it up where you want it to be. As I said, this is going to be particularly helpful if you’re doing a voiceover style or you’re doing a dance. We set that up like that, and then we hit Play there. That is ready to go. Then I open up that link that I sent myself, with the Reel that I want, and then, as I said, it’s going to loop again and again.
Under the one shot, I’m just going to do the same dance again and again. Here we go. I don’t have a set dance to do, but I can just keep this running and then here, I can film it and I can make sure that I’m getting it exactly how I want it to look. Hopefully, you like this hack. I’ve found it just makes things way easier than having to worry about the Timer. You’ll again, just do it again and again, and get the shot that you want.
Combine Video and Audio
Then, what you’re going to do, is you’re going to click on the little Play button, bottom left, and then you’re going to click on the Audio. You’ll see the audio scrolling across the bottom of your screen. You’re going to click on that, and then Use Audio. To add the video from your camera roll, you’re just going to swipe up from the bottom. Then you will see my little dance video. I can choose the shot that I want the most by dragging over this little Editor. This is how you’re determining what shots you want to use. It’s whatever is in between those white little Editors.
Let’s say that I’ve decided that this part is the winner – hilarious, because it’s most definitely not. So, that’s our little winner right in there. Now I’m going to click on the Checkmark, and then I can do it again. So this is how you can string multiple shots together. I’m going to swipe up again, grab that same shot, and now find a secondary part that I want to use. Let’s find the second winner – this is so hard because I was just talking the whole time. For demo purposes, we have those two shots and you would repeat this process. Then, when you have got all your shots together, which of course, you’re timing with music. I haven’t had music on, but you’re definitely going to time it with that. Then, click on this little Arrow, and you can see what we have so far.
Add Text
It’s at this point where you can go ahead and add text. Let’s do that. You’re going to click on the little Letters, you’re going to click on the little A symbol at the top and add your text. I’m going to say Hey Everyone. This is the exact same Editor as you would have on Instagram Stories, so if you’ve already been making Stories, you’re good to go, and you’re going to know how to use this.
I’m selecting my font and maybe I want an effect like this – play around with the Text Editor. Then, I’m going to do Hey Everyone – you can drag it all around, put it wherever you want. Then same with those little white Sliders - that’s how you get to determine how long that text is going to be on your Reel for. I’m just going to drag this one back, because I only want this to show up at the very beginning. It’s going to say Hey Everyone, and then it’s going to fade out when it’s no longer going to be onscreen.
Let’s add something else. I’m going to say Good Luck On Your First Reel. I would love to see these so please tag me on Instagram – I’m @louisehenry – and show me your Instagram Reels.
Again, putting it in position where I want. You’ll see at the very beginning, they overlap. That’s because the Slider is still at the very beginning, so we need to change that. We need to drag the Slider over from the left side to when that Hey Everyone disappears, and then we can start the next message. If you want to see how it looks, click on the little Checkmark, and then go back into Edit, and then you can watch it. That’s how we were able to control that text and when it appears. You can go crazy with this. You’ll see some Instagram Reels where there’s a whole lot of text that you are adding and you are pointing to. Have fun with this – really just keep in mind, fun and creativity.
Post Your Instagram Reels
Now you’re done and it’s time to post your first Instagram Reel. You’re just going to click on Cover, and then you can actually choose a still from your Reel by just dragging it over, or you can click Add From Camera Roll, and add a set thumbnail for your Reel. Then, from here, you just need to write your caption and you’ll see an option to Also Share To Feed. I would highly recommend doing this, so this means it’s going to show up on your main Instagram Feed, as well as your Reels Tab. I would definitely do that. Then you would just hit Share, and that’s it.
I’m not going to do that with this one right here, but let’s go to my Profile and I’ll show you how they look, once you have actually posted them. Here’s an example. As you can see, it is cropped a little bit. That’s why, when you are filming, you want to make sure that your text isn’t appearing at the very top or the bottom of your video, because it will get cut off. Just keep that in mind. You can go to my Instagram and check out some of the Instagram Reels that I have been having fun creating.
So, that is it. That is my quick and easy way to create Instagram Reels. I hope that this video was helpful to you. If you have any questions at all, just leave those for me in the comments below. If you liked this video, make sure to give it a thumbs up. If you haven’t subscribed yet, make sure to do so for more videos on tech, online business and entrepreneurship. I will see you real soon with another video.








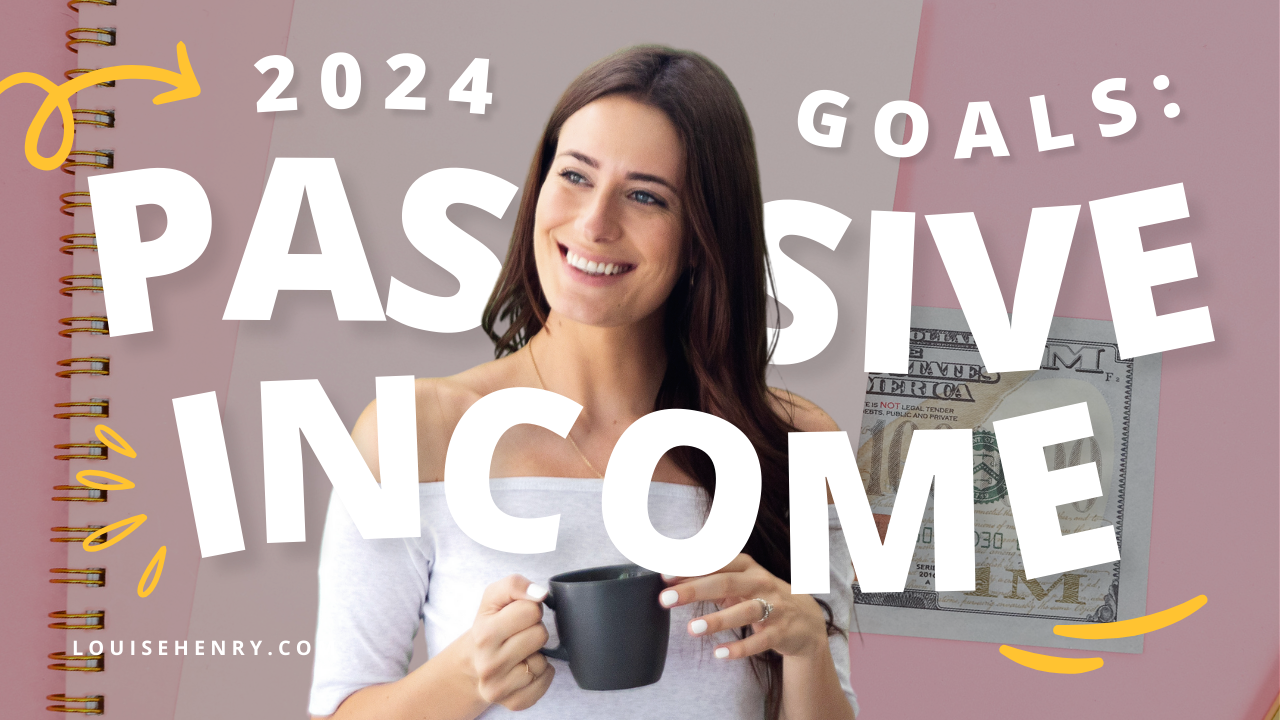



Save time & mental energy by setting up Asana rules!