New Tool I'm Obsessed With (Descript App)
Heads up: I use affiliate links for my fave products. If you click and purchase, I may receive a small commission at no extra cost to you.
HIT PLAY OR READ THE POST BELOW:
Transcription
I've just discovered a new tool called the Descript app that is going to make editing videos in your business so much faster and easier. I'm so excited to share this with you! 🥳 If you want more trainings like this (all about building a successful online business), definitely hit subscribe here.
Descript App
So the tool is the Descript app. Shout out to my client for first introducing this tool to me, it is an absolute game changer. This is going to allow you to edit your videos as though you are editing a document. 🤯 It's so cool. On top of this, it is automatically going to generate captions and transcripts for all your videos, which is wonderful for accessibility. I recently used this for my entire online course, which allowed me to include captions and transcripts and edit so much faster than ever before. You can use this for any video that you are creating.
Demo
All right, let me demo how the Descript app works. Once you download the Descript app on your computer, open it up and go to the home screen.
-Click New+ in the top corner and start a new Screen Recording. You're just going to click on that, and you'll see that your options are to either record your screen or just you on camera. This one is so helpful anytime you need to provide instructions to someone. You're going to choose what camera you want to use, and also what microphone. By default, you'll see transcription and studio sound is on, which is what we want. I've actually found this to be really great. It just improves the overall quality of your sound.
-Also, if you don't have to have yourself on video in the lower corner, you can just hover over it and then you can hit the little X.
Record your Screen
-When you are ready to record, you're going to click Start Screen Recording, and you can either press the space bar to record your entire screen, or you can choose to drag a part of your screen and it will record just that section.
-Let’s say that I want to demo how to do something in Asana. I'll record my screen and explain what I want someone to do. Perfect 🤗. When I'm done recording, I'm gonna go over to the right and hit this Red Square to stop recording. You can also hit pause, which is great. You can take a pause, and whenever you want to record again, just hit the play icon. When you're done hit the red square.
New Project
-As you can see, it is automatically generating a transcript and it is really, really fast. Now what you're going to do is click Open Project. This is how you're going to edit your video. Once your transcription is created, you’re going to just go to the text and edit it like a word process!
-Let’s say I wanted to remove a word. I can just highlight where it says the word and hit the delete key on my keyboard. As I do that, it actually cuts it from the video itself. I love this so much 🥰.
-Also, every time I open my transcript, I go up here to the wrench icon, click on that, then click Shorten Word Gaps and apply to all. By default, it will be one second. I apply to all, and that removes any unnecessary gaps in the video. Points for efficiency already!! 🥹
Corrections
-Now let's say that you need to correct something in your transcript. That's no problem. Simply highlight the transcription errors. Then I'm going to hit E on my keyboard, and then I can just correct the error and hit Correct. Now it will read correctly for the caption and for the transcript.
-They actually have this feature where you can highlight a word and you can automatically dub over it, also. Like they create a file of your voice and they will do the dubbing for you. It's so amazing. Not only can you remove words as though it's a Google doc, but you'll also see an editor down at the bottom that is really easy to use.
Traditional Editor
-If I wanted to get rid of a part of the video, for example, I can just click on it and hit the delete key on my keyboard.
-I can also pull in the end of a clip to cut it off.
-I can use the Blade icon to split clips, and then just edit it very similarly to if I was using iMovie or another editor.
Publishing
-Once you are done editing your video (which is now 10-times faster than using a traditional editor), you're just going to hit publish, and then you can publish this as a page. This is very similar to using a tool like Loom. If I open this within the browser, this has created a video file that I can share out with others. It is so super easy to share, and just copy this link and share it out with others!
-You can also export to other forms as well. So you can just click Publish, then Export and you can export as a video or audio file, or you can do the transcript.
Transcripts and Captions
-To do the transcript, you'll just click Text and export it, and you’ll get your transcript automatically generated.
-Not only does it do the transcript, but it also does captions. If I click where it says CC down at the bottom, it's going to automatically add caption. Like, how amazing is that? So it's all very fast, easy and efficient, which I love ❤️.
Course Creation
As I mentioned, I was able to record my entire online course recently using Descript. You can take those videos and also embed them into your course. You can also click to turn the subtitles on, and it looks really great. We put the transcript file down below as well, but the main benefit for me was that it made it so much faster for me to create my course. As I was filming, even if I made a mistake, it didn't matter. I just kept going, knowing that I could quickly and easily edit out any of those mistakes. There's so much more that you can do with Descript, so definitely subscribe to be notified when I post more videos.
Use Your Own Videos, Too!
What's really cool, is that not only can you use the built-in recorder, but you can drag your own video files into Descript to add the captions and edit via transcript. If I just go over to home and click New Project, I can actually drag any audio or video file that I want to transcribe.
Let's say I want to use an intro/outro that I made. I can drag that in to the Descript app, and it's going to prepare that transcription for me. I love this, and honestly, this is probably how I'm going to be editing this YouTube video. It’s that much faster. You'll see that it prepares the file in just a few minutes, and then it will display the whole transcript for you to edit.
Wrap Up
So, that is the Descript app. I hope you are just as excited as I am about this one and that it saves you so much time ⌚️ in your business. Thank you so much for watching this video 🎥. If you liked it, let me know by giving it a thumbs up 👍 , don't forget to hit subscribe and I'll see you real soon with another video.
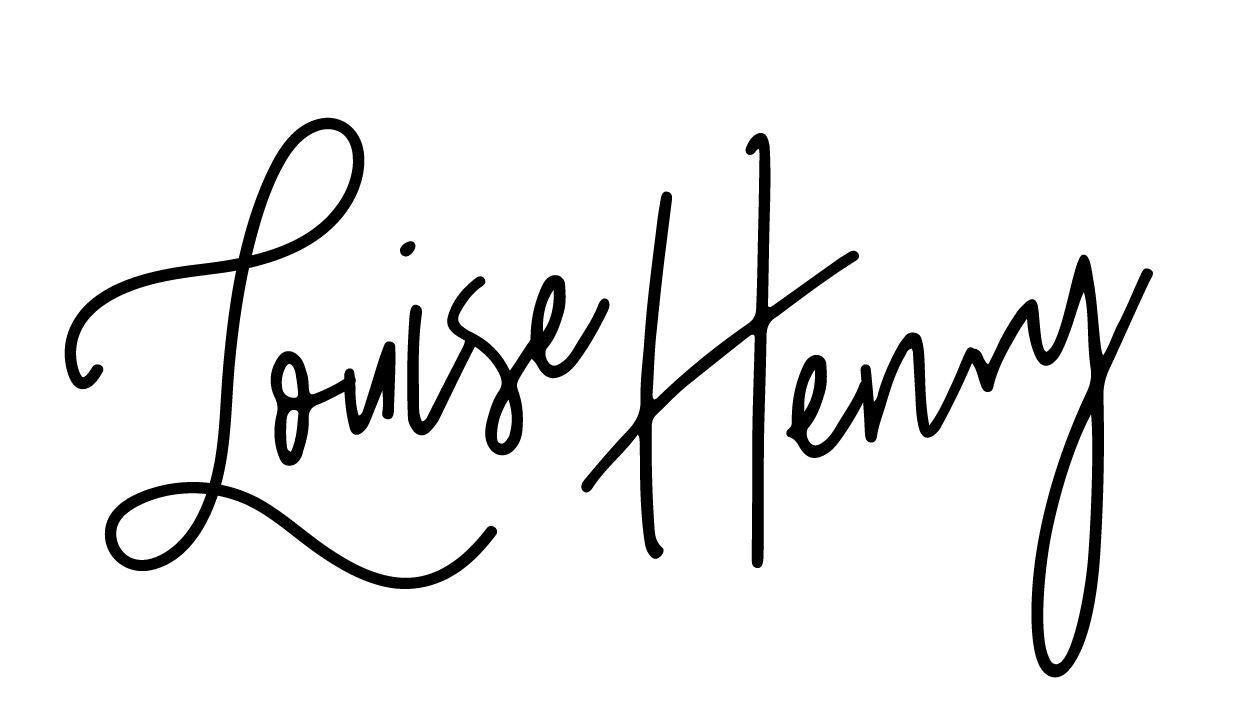






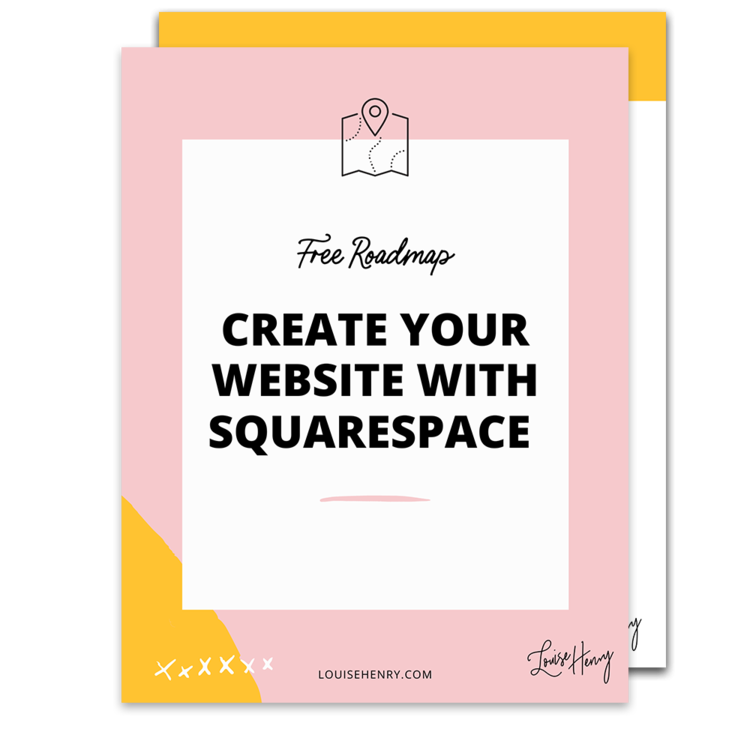





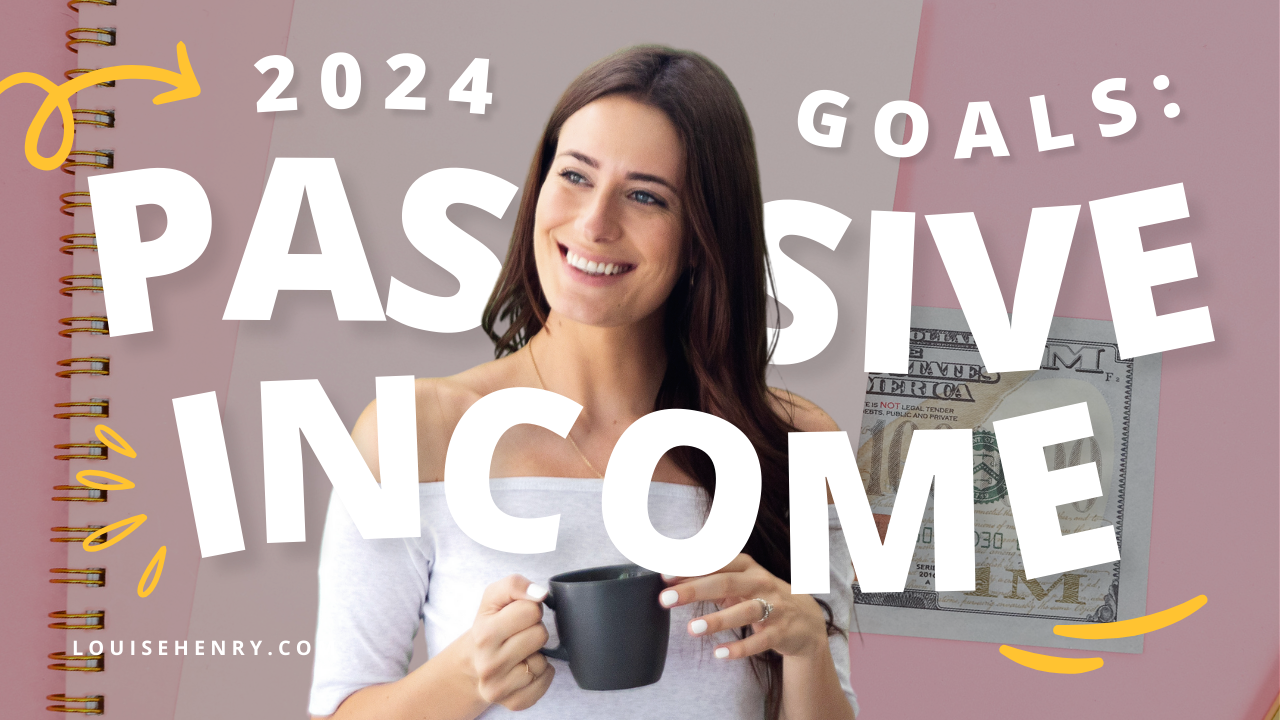



Save time & mental energy by setting up Asana rules!