4 iMovie Tricks I Wish I Knew When I Started
Heads up: I use affiliate links for my fave products. If you click and purchase, I may receive a small commission at no extra cost to you.
HIT PLAY:
Here are 4 iMovie tricks that will make editing faster & easier!
Video transcript:
iMovie Tricks I Wish I Knew When I Started
iMovie is a really great, simple editor, and a fantastic way to get started editing your videos. In today’s video, I thought I would share with you 4 tricks that I wish I knew when I started working with iMovie.
If you’re new here, hi, I’m Louise of Louisehenry.com. Here on this channel, I talk all about online business and, right now, I’m doing a series about creating content. To make sure that you don’t miss any of those, hit Subscribe down below.
iMovie Tricks #1 – Picture in Picture
The first one is Picture in Picture. This is what allows me to add graphics to my screen like this, or videos to my screen, like this. This one is actually really easy to do. I’m just going to open up my finder window and, as you can see, I have an example graphic and movie.
Let’s start with the graphic. All I need to do is take it and drag it on top of my video file. As you can see, it has added the graphic there. Then, you just need to make a few adjustments. As you can see, right now, it says Cutaway, so you’re going to change this to Picture in Picture, and then you’re going to be able to adjust the size. All you need to do is drag the corners and then I can go ahead and place it wherever I would like onscreen.
Once you’re done that, you’re going to click this checkmark right here. If you find that it has cropped in weird, just click on it, and then click on this little crop symbol here, and change it from Ken Burns to Fit. Then hit the checkmark and that problem will go away.
As of now, we have it fading on. If you want it to fade on, you’ll see these two little blue circles here. You can adjust those. So, this is a long fade on, or this is removing it entirely - it’s up to you which you’d prefer. Without a fade, it just comes on automatically like this, or with the fade on, it looks like this.
That’s how you do this with a graphic. I create all of my graphics like this in Canva. I do use Canva Pro so that I can download all my graphics as PNG files with a transparent background, and then that way I can get this cut-out look.
Now let’s do this with a video. Same thing – you’re just going to grab your video file and drag it on top of your video. Then you can first crop in the part of the video that you want to show simply by dragging the edges.
I’m going to the point in the video that I want it to start. I’m happy for it to start there. From here, again, you’re going to change it from Cutaway to Picture in Picture, then drag the corners to adjust the sizing, and place it wherever you would like it onscreen, and that’s it. As of now, it is fading on, but, exactly the same as our graphics, we can choose to remove that simply by taking this blue circle here and dragging it back.
iMovie Tricks #2 – Paste All Adjustments
The next one I want to show is Paste All Adjustments. This allows you to take any of the edits that you’ve made and apply them instantly to another clip. For example, if, in one video, I have to change the volume as well as the color correction and I crop it in, that’s a lot of edits, so with Paste Adjustments, you can go Paste Adjustments, All and you can instantly apply all of these changes to another clip.
Once I’ve made all those adjustments, I just need to hit Command+C on my keyboard, then I’m going to go to the next clip and I’m going to go Edit, Paste Adjustments, All, and it’s automatically going to add all of those adjustments to this clip.
For multiple, you can select a lot of clips and then apply these changes to all of them. To multi-select, you can actually just drag your mouse across multiple clips, just like that, and then go Edit, Paste Adjustments, All, and this is going to make that adjustment to all these different clips.
iMovie Tricks #3 – Adjusting Audio
The next is Adjusting Audio, which is perfect for when you’re adding music to your videos. You might already know how to fade in and out your clips, but what about if you want to adjust the volume in the middle of the clip, for example? To do this, you’re just going to hold down your R key and then you’ll see that your mouse changes and adds a symbol next to it. From here, you’re just going to drag across the section of the video that you want to adjust. Then, if you click on it, you’ll be able to go up and down, just in this particular section. You’ll actually see these little yellow points. From here, you can drag those around and adjust your audio even more. This allows me to fade up and down in between sections of my audio. This is what I use at the end of all my videos - that’s how I’m able to fade in the music and then, also, change the volume right before I add I that little “Whoo”. I love our songs so much!
iMovie Tricks #4 – Freeze Frame
Finally, the last trick that I use all the time is adding a Freeze Frame. Sometimes I have a clip and then I need to do a voiceover on top of it, and maybe the timing is a little off. In that case, I can just add a Freeze Frame. This is basically going to take a still of the video I’m working on and then I’m able to time my voiceover and my clip, because now I have that Freeze Frame and I can adjust that however I need.
This mostly comes in handy when I’m doing a screen-share type tutorial and I need to pause on that specific moment, in order for it to match up with my voiceover. For example, let’s say I needed to be pointing to this tweet. I’m going to find that point in the video, then click Modify, Add Freeze Frame. As you can see, it’s now added a Freeze Frame, and if I were to click Play, it’s going to just pause on that section there.
I can adjust how long it pauses by going up here to this circle, and then dragging that over to the right. If I drag it to the right, that’s going to make it a very long Freeze Frame, or I can make it shorter by dragging it to the left. So, that’s it – that’s how you create a Freeze Frame in your videos.
Those are my 4 favorite iMovie tricks that I wish I knew when I first got started. I hope that these are helpful for you and that you put them to use in all your upcoming videos. If you liked this video, let me know by giving it a Like, hitting Subscribe down below, and I’ll see you soon with another video.








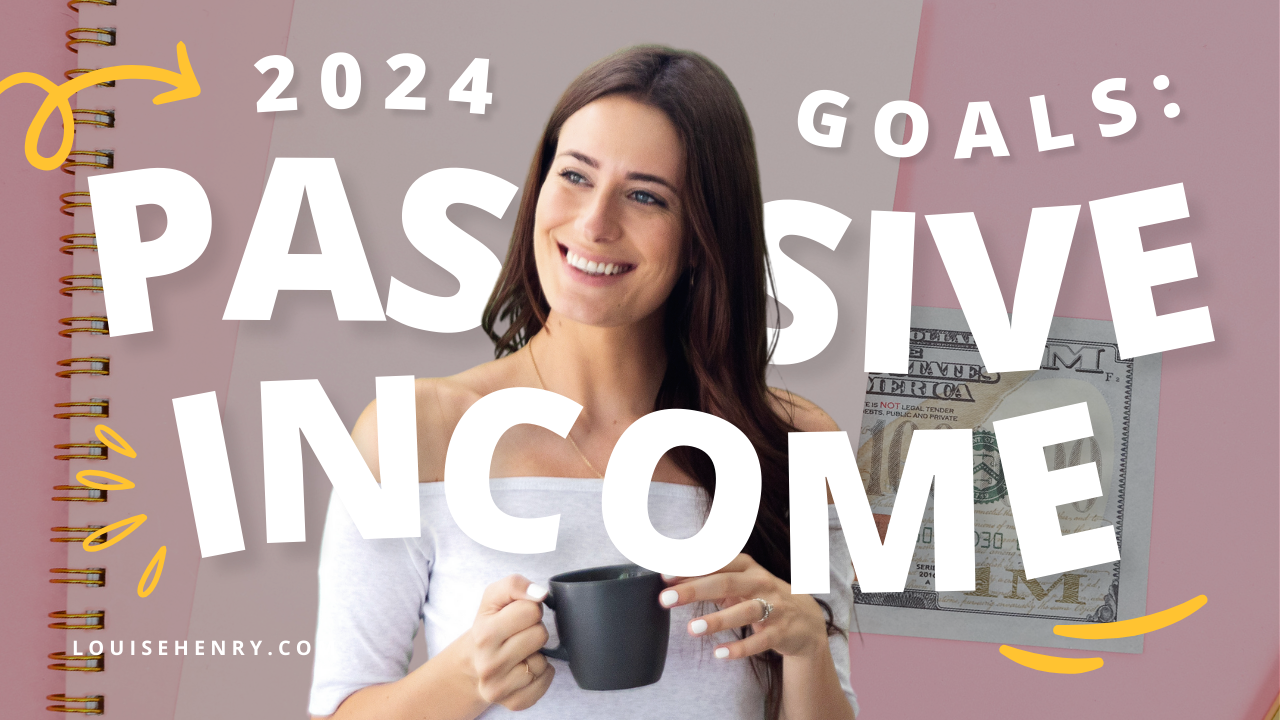



Save time & mental energy by setting up Asana rules!