How to Create Timestamps/Sections in your YouTube Videos (YouTube Chapters Tutorial)
Heads up: I use affiliate links for my fave products. If you click and purchase, I may receive a small commission at no extra cost to you.
HIT PLAY:
Here's how to break your YouTube video up into sections - a quick SEO and user experience improvement!
video transcript:
YouTube Chapters Tutorial - How to Create Timestamps/Sections in your YouTube Videos
I was watching a YouTube video the other day and I noticed that the video was broken up into sections, and so along the video, as I was watching it, it was coming up and letting me know what that specific section was about. I wondered how on earth you do that. Turns out that these are called YouTube Chapters. (I put in the video title, Timestamps or Sections as I had no idea what they were called.) Turns out they are incredibly easy to add to your video, and it definitely has some SEO benefits to doing this. Basically, Google is now using this to direct people to the particular section in your video that answers someone’s question, so I would highly recommend adding these to your video.
Before we dive in, hi, I’m Louise of Louisehenry.com. Here on this channel, I talk all about building an online business, so if that is something you are in the process of doing make sure that you hit Subscribe down below.
Adding YouTube Chapters
So, here is how to add YouTube Chapters. It’s actually really simple. All you need to do is go into Edit mode for your video. Then you’re going to want to click on your video link as well, so that you can open this in a new tab, and you can watch the video and take note of the different timestamps.
To kick things off, it’s really important that you include 0:00. You have to start it with that, in order for this to work. Type that in, and then, at the beginning of every video, I do an introduction, so I’m just going to call it Intro. Then we need to figure out when the first point in the video starts. I’m going to hit Play, watch the video, and decide when that next point starts.
At 0:59, I start with the first hack. I’m going to go over here and now I’m going to type 0:59 and explain what that first hack is. I’m talking about quickly changing colors, so I’m going to type that in here. Then, I would do it with the next section. You can just scan through your video like this – I can tell because of the screenshare where I’m at in the video, so let’s go around here. So, now at 1:50 is the next one, so I’m going to type that in and title it. It actually doesn’t long at all, especially if you just scan through the video quickly.
Once you are all done this process, this is what it’s going to look like. I’m going to hit Save on that, and now, when I hit Refresh on this video, it’s going to have all of the sections built in. As you can see, it says Intro right here, and as you go through the video, it’s going to update with that section title.
These are great because they also function as timestamps, so you can actually go into the Description, click on the number and then this is going to automatically bring you to that point in the video.
I hope that you found this training helpful. If you did, let me know by giving it a thumbs up and hitting Subscribe down below. I’m always posting little tech tutorials like this. Thanks so much for watching and I’ll see you soon with another video.

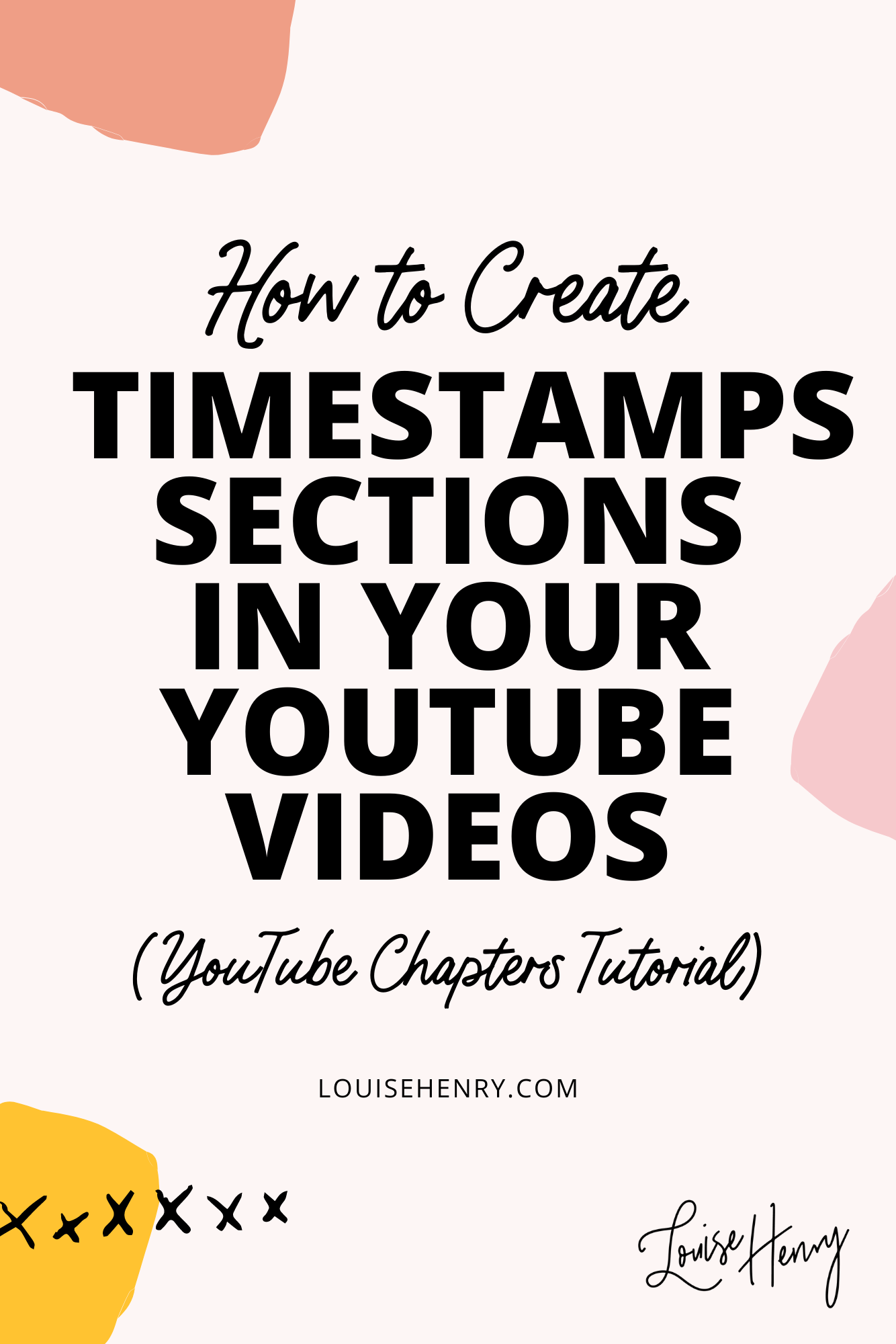






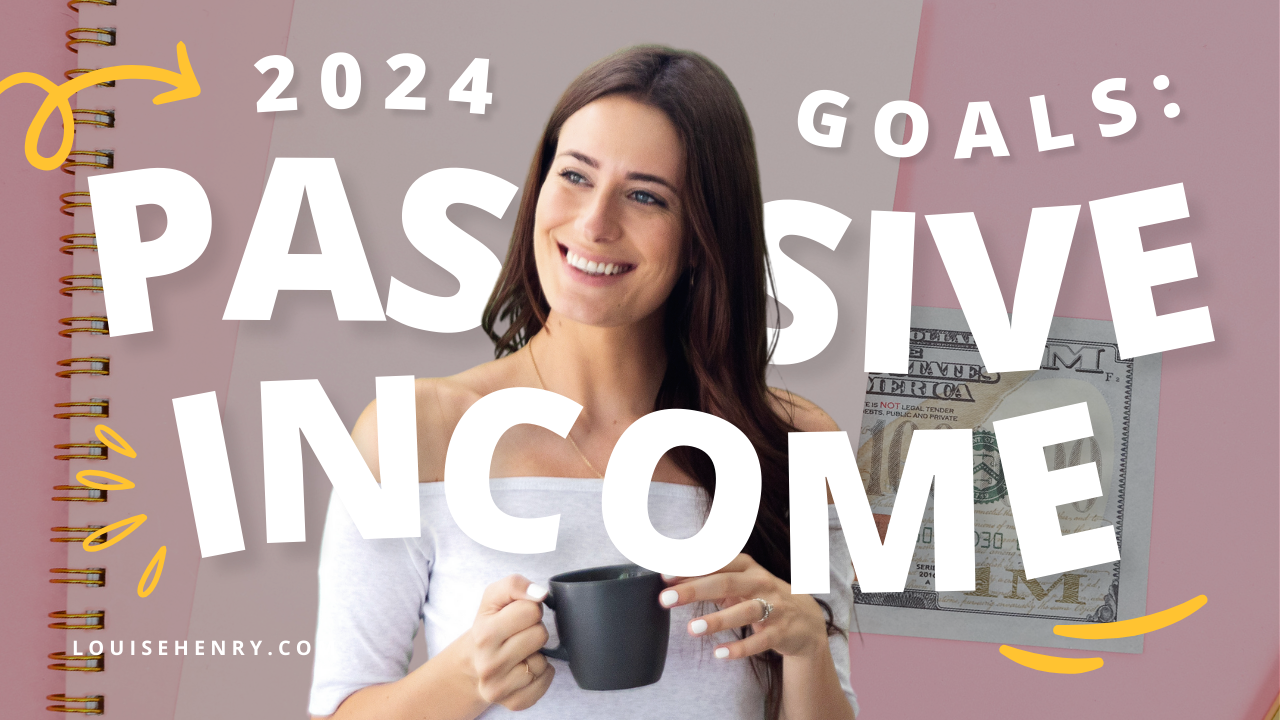



Save time & mental energy by setting up Asana rules!