Instagram Reel Idea: Comparison
Heads up: I use affiliate links for my fave products. If you click and purchase, I may receive a small commission at no extra cost to you.
HIT PLAY:
Here is a fun + easy Instagram reel idea that you can recreate for your biz!
video transcript:
Instagram Reel Idea: Comparison [IG Reels Idea]
One of my favorite Instagram reels that I have created so far is this one right here, where I’m comparing Trello versus Asana. I put a little line in-between them and I’m moving back and forth between the two different sides, explaining why I love Asana so much. This was actually a really simple reel to create, so I thought I would walk you through, step-by-step, exactly how to do it, in today’s video. You could use this for a comparison of elements in your own business, or you could put a totally different spin on this.
If you’re new here, hi, I’m Louise of Louisehenry.com. Here on this channel, I talk all about online business, and, right now, I’m doing a series all about creating content, so if those are two things you would like some help with, definitely hit Subscribe down below.
Create Graphic in Canva
The very first thing that we need to do is create the graphic with the line and the text on either side. For that, we are going to go into Canva. You will need Canva Pro for this specific part, but they do have a free 30-day trial, so if you’ve never used Canva before, you can take advantage of that. If not, it’s a low monthly fee.
Let’s go in and create that graphic. Once you’re in Canva, you’re going to click Create A Design, and then you’re going to search for Instagram Story. Click on that, and this is going to give us the correct dimensions for our reel.
Add A Line
The first thing that you want to do is add a line in the middle. You’re going to click on Elements and then you should see lines. If not, you can also search Lines up here in the search bar. I’m going to click See All, and then you will see all these different styles of lines that you can choose from. I like this one at the top here, so I’m going to click on that. Then, I’m going to make it bigger and I’m going to rotate it. You’ll see this little double-arrow icon, you can use that to rotate it around to 90 degrees. Once you’ve done that, you can place it in the middle. You might need to make it bigger like this. Actually, I’m not loving how big the dots are right now, so I’m actually going to make it smaller. I’m going to click on it, then hit Command+C on my keyboard, then Command+V, to paste in a second version and line it up below instead. I like that better.
Change The Color
Now I’m going to click and I’m going to drag my mouse across both of them, and then I can go up to this square here and change it to one of my brand colors, which I have already saved here. I have my yellow one here. You can also click on the color wheel here and paste in any of your brand colors. I’m going to change it to my yellow, then I’m going to center it, and you will know it’s centered because of these purple lines that appear.
Add Text
From here, we need to add our text of what we’re comparing. Click on Text. Then you can click on one of the fonts, and I would type in my first thing that I’m comparing, which, in this example, is Trello. Then I’m going to do the same for Asana. Those are just two text boxes.
Export The Graphic
Once you have created that and have it looking exactly how you want, then you’re ready to export. Keep in mind, when it shares to your feed, this might be cut off so you might want to lower it down a bit.
I’m going to download it. This is why you need the Pro version, because we need this Transparent Background so we can place it on top of our video. We’re going to do Transparent Background and then Download.
Once it’s downloaded, you’re going to send it to yourself on your phone. I always just AirDrop it over to my phone.
Create The Instagram Reel
Once I’ve AirDropped that to my phone, then I can go into Instagram, go to my Profile, then click on the plus (+) sign, and choose Reel.
I’m going to just grab again that dancing file that I had. I’m going to swipe up from the bottom to grab my file - there we go. (Great song – makes me so happy!) Then I’m going to use these white little sliders at the bottom to pick the point of the video that I want to use. Let’s go to where I start dancing - I’m just going to start there, and we’re going to do this little section for example purposes.
Now you’re going to click Add, and then hit the right arrow button. Now, what you’re going to do is, you’re going to go back into your photos, you’re going to select that graphic that we’ve created, click on this Share icon with the arrow, bottom left, and then hit Copy Photo.
From here, go back into Instagram, and you will now see Add Sticker. We’re going to hit that, and then you’re going to resize it. As you can see, it has been added to our Instagram reel.
Then you need to add each side of text. You’re just going to click on the A symbol, add in your first point, and then format the text, and then drag it into position. Then you’re going to do this again with the other side.
Next, back to those white sliders. Those are going to control how long each point of text is on-screen. You’ll do that for all of the points that you add, and that’s it. It’s a little confusing because it looks as though it just fades out, but that’s just when you’re in the Editor. When you go to publish it, they will actually disappear off-screen completely. You’re going to hit the arrow, and that’s it. It’s really just as simple as adding that line as a Sticker to your Instagram reel.
I would love to see any of your reels. Tag me in the comments once you’ve created these and let me know that you used this tutorial.
Thank you so much for watching. I hope that you loved it. If you did, let me know by giving it a thumbs up. Don’t forget to hit Subscribe if you haven’t already, and I’ll see you real soon with another video.
Full Instagram Reels tutorial here









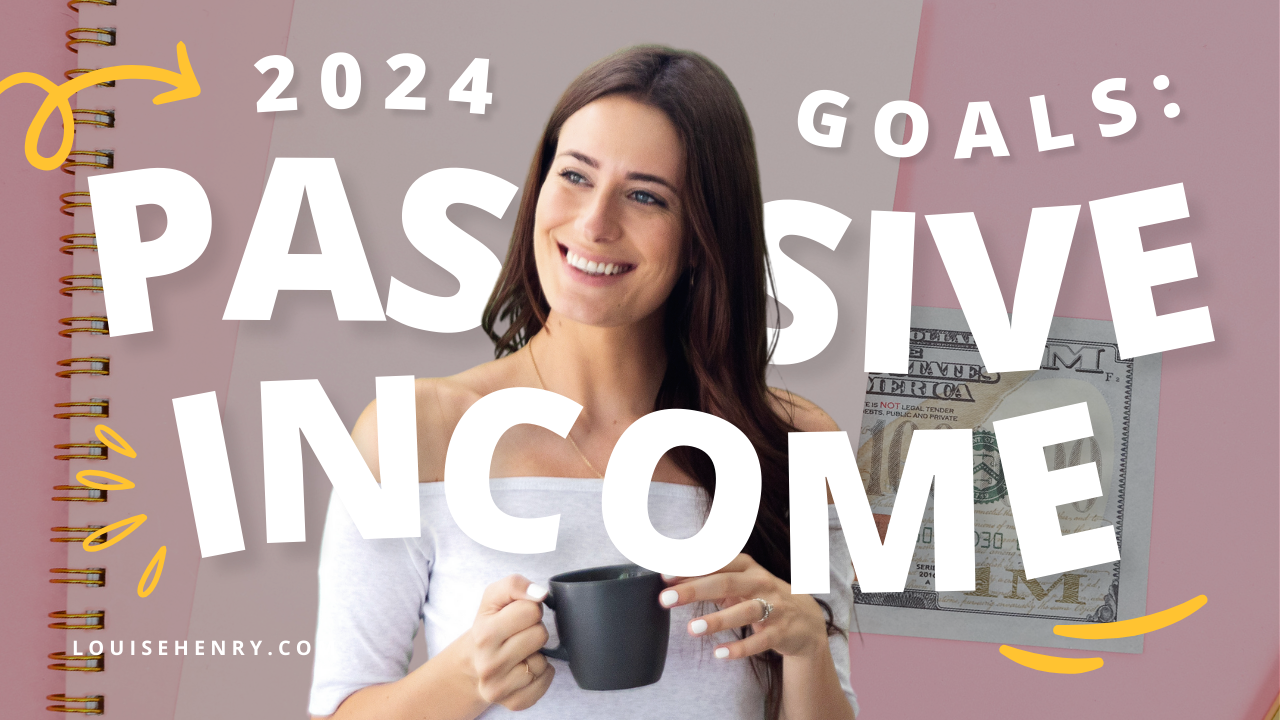



Save time & mental energy by setting up Asana rules!