How to Use the Green Screen Effect in Instagram Reels
Heads up: I use affiliate links for my fave products. If you click and purchase, I may receive a small commission at no extra cost to you.
HIT PLAY:
This simple effect allows you to place any photo/video you'd like behind you!
video transcript:
How to Use the Green Screen Effect in Instagram Reels
In today’s video, I’m going to show you how to use the Green Screen effect in Instagram Reels. This effect is going to allow you to put whatever media you want behind you, and then film in front of it.
If you are new here, hi, I’m Louise of Louisehenry.com. Here on this channel, I talk all about building an online business. I’m doing a series right now on creating content, because, as you know, creating content is a huge piece of building an online business.
I think you’ll be able to create some really fun and unique content with this effect. Whatever you create, I would love to see it – tag me on Instagram – I’m @louisehenry.
Add the Green Screen Effect
So, it’s really quite nice and simple. You’re going to open up Instagram, then you’re going to go to your Profile and click on the plus (+) sign, top left. From here, you’re going to select Reel, and then you’re going to click on Effects. From here, if you just go to whatever effect is next – I’m going to go over here to the right, which is currently Cowboy Hat – ok, we don’t need that one - you’re going to then click on the little dropdown arrow, bottom center of your screen, and then Browse Effects.
From there, go to the search bar and type in Green Screen. You’ll see that there’s one created by Instagram itself, so you can just go ahead and select that one. Now, click Try It. I’m going to flip this camera around, so clicking this little Flip icon here, bottom right, to change it to me. So, there you go, this is what it looks like. It’s going to automatically take out your background.
Add Your Background
Then, to add whatever media you want, you’re going to click Add Media, so you can add a photo or a video – whatever works best. I have this little video that I shared today - a little story all about starting each day with Asana, which is a project management system I’m obsessed with. So, let’s say I wanted to use that little clip as my background, I’m just going to click on that, and, as you can see, it has filled the space behind me. Then I can go out like this or move myself around, so that you can see more of that video, and then, as it said, you can pinch to zoom as well. That’s way too zoomed – we don’t need that! We’re going to zoom out, and then I could move around like that, and I could move my hand around so that I can point to whatever I’m referring to and create some great content.
Film Your Reel
It’s a simple as that – that is how you add the Green Screen effect. And then, to film your reel, all you have to do is hold down where there’s that little person button, and then it is recording with that in the background. That’s it. That is how you can use the Green Screen effect. I do have a full other tutorial on how to create Instagram Reels, so I’m going to link to that right now.
That’s it – that’s my super quick and easy Green Screen reel tutorial. If you have any other effect or reel that you would like me to recreate on this channel, please let me know in the comments down below.
Thank you so much for watching. If you liked this video, let me know by giving it a thumbs up, don’t forget to hit Subscribe if you haven’t yet, and I will see you real soon with another video.









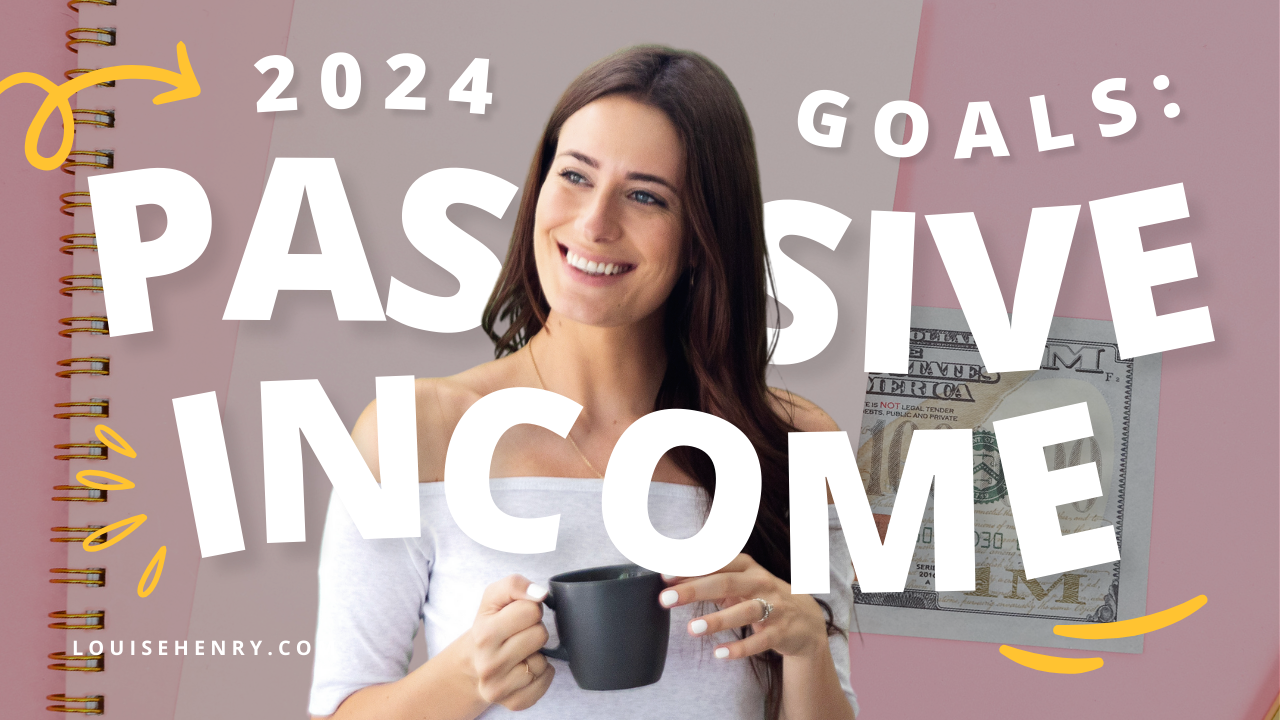



Save time & mental energy by setting up Asana rules!