How to Design Any Graphic!
Heads up: I use affiliate links for my fave products. If you click and purchase, I may receive a small commission at no extra cost to you.
Learn how to design ANY graphic that you need in your business.
HIT PLAY:
video transcript:
How to Design A Graphic! – Using Canva to Design A Graphic for Your Business
Welcome back to my series Going Remote. In today’s video – How to Design a Graphic - I’m going to show you how to create any graphic that you could possibly need in your business. The tool that we’re going to use for this is Canva. It’s free, and you’re going to be able to create gorgeous, professional graphics, even if you’ve never designed anything before.
If you are new here, I’m posting new videos every single day for 30 days, all about how to work remotely, so definitely hit Subscribe down below so that you don’t miss any.
You can use Canva for literally anything in your business that requires some element of design. I’m really excited to share this with you – let’s dive in right now and I’ll show you how to design a graphic.
Sign Up With Canva
All you have to do is go to Canva.com and click Sign up with email to create an account. Let’s talk about pricing. There is a free version of Canva, and it is fantastic, and there’s a good chance that that will work well for you, but the Pro version, which is just $9.95 per month when billed yearly or $12.95 per month billed monthly, is really fantastic. There are a lot of additional benefits to this plan, so I do recommend, if you can, upgrading to Canva Pro. Part of the reason is you’re going to get access to more free photos and graphics, but you’re also going to get this One-click Design Resize feature, and you’re going to be able to store all your logos, fonts and colors. I’ll show you that – I really recommend the Pro version.
Let’s dive into the backend of Canva. This is what it looks like once you have created an account. They have templates for all different types of designs – Highlight Cover, Presentation, Lesson Plan, any flyers you need – really the list goes on for the templates that they have here for you. (As you can see, we’re using this within my business to create any graphic – this is just one of those go-to tools that we are using every single day.)
Create A Design
I’m going to show you how to create a graphic, and then I’ll demo those Pro features I talked about that I love so much. Let’s click Create a Design – then you can search for the type of design that you want to create. For example, if you want to create a menu, you could do that. If you want to create a graphic for Instagram, you can do that too. You will always get different templates that you can use. Let’s say that I want to do some cool Instagram Stories. I’m going to click Instagram Story and it’s automatically going to be in the correct dimensions for that graphic type.
Pick A Template
We have all these different templates that we can use and customize for our business. What you’re going to do is look for a template that you really like, and then you’re going to customize it for your business. Let’s say I really like this one - I’m going to click on that. Sometimes there are multiple designs under one template, so you can use all of these as individual pages, but if you just want to use that first one, just click here and it will bring it over here on the right. This right section is where you edit everything.
Customize the Template
To edit anything in Canva, all you have to do is click on it and then you will see editing options. For example, for this text here, I can click on that, then I can double-click, delete their text, and write my own. Super simple. Same with the background color – if I click on it, I’ll see a little Background Color Swatch appear. I can click on that and I can change it to one of my brand colors instead. Same with the image. Right now, we have an image here – I can actually upload my own image and then drag it into position. Even better, Canva comes with all these different photos included for you.
Let’s go over to the Photos tab. Let’s say that you want to create a design for an upcoming online yoga class that you’re doing. You’re going to come up here to Search Photos, type in yoga, and as you can see, there are all these different photos that you can use. To see the free ones, click on this Filter icon right here, then click on Free, and Apply Filters. All of these are free images that you can use. Again, you’ll get a lot more photos if you are on the Pro plan. I like this image here. I’m going to grab that and I’m simply going to drag it on top of this rectangle photo here. From here, I can go up here to where it says Crop, and then I can move this around, place that how I want, and hit Done.
Down here we have a line. You’ll see sometimes that elements in Canva on these templates are grouped together – that just means that they will move together. Once you have it in the position you want, you can click Ungroup and then you can edit each of the individual items. I’m going to click on this line first and change that color – let’s say I just wanted to go with white, I can do that. Same with the text – again, I’m going to double-click on it and write my text. Of course, there are a lot more editing options within Canva, so I’m going to go through those now.
Editing Options
When you click on any text, you will see all these different editing options across the top here. For example, I could change the font, the size of that font, and the color. Depending on the font you choose, you can bold, italicize or underline it; you can change the alignment of that text; you can determine whether it’s going to be forced uppercase or not; you can use a bulleted list or numbered list; or you can adjust the spacing between your actual letters and between your different lines of text as well. As you can see, it is quite flexible and customizable.
On top of this, at any point, you can just click on the element and then you’ll see a little circle appear in the corners. You can actually click on that and drag it up to increase the size this way as well.
In terms of moving elements around, everything is drag and drop. You can click on it and move it wherever you would like on the design. At any point, click on the circles and drag those out to change the size. It has a lot of helpful features as well – these pink lines right now are letting me know that it is perfectly centered.
You’re probably wondering about these editing options up here. We have Duplicate to make a copy of that individual element. Then we have Position - I’m normally using these top ones here, where I’m sending it behind the other elements. By hitting Backward, it went behind this photo here. If I want to move it back to forward, I can absolutely do that. If I want to put it all the way to the very back, it will go there as well, behind all the different elements. That is definitely handy.
Then we have this Copy Style one here. This actually copies any of your styling onto a new element. This one is your transparency, so you can adjust that. Then you can add a link – if this is something like a PDF where people can click on it, you can add a link. You can also lock elements in place. This is really handy. If I have determined, for example, on this image here – that I love the placement - it’s perfect center and I don’t want it to move at all – I can click on the little Lock icon and that way I can edit elements, I can move them on top of it for example, but I will never be able to move that image and therefore interfere with the design.
Let’s delete this back one here. At any point, you can delete just by hitting the Delete key on your keyboard, or you can always come up here and hit the little Trashcan as well.
Photos & Elements
As you can see, it’s very customizable. Let’s go through the options over here on the left. The first one is Photos. You’ll see literally millions of images that you can use in your designs. Then we have Elements. I use this tab all the time – this is where you get any graphic or illustration that you might want to use for your design. For example, if I hit See All on Featured, it’s going to show me all these really cute designs that I can use. Let’s say I want to add this bird to my design - I’m going to click on that, and I’m going to move it around into position - and then I can come up here to the Color Swatch and I can change the color again.
You can use the search bar up top here and search anything that you want. Let’s try yoga and see what it gives us in terms of elements. These are going to be actual icons or illustrations of people doing yoga, or images related to yoga. Not only do we have graphics and elements, but we also have special photo grids and frames for your images, plus moving stickers. I can’t cover everything in this one tutorial – but have fun with this section and experiment with all the different things that you can add to your design.
Additional Text
Next we have Text. If you want to add additional text, you can come over to Text and then you can add a heading, subheading, or any different font combination. If I just click on this font combination here, it’s going to populate on the right side.
Use Music & Video
Canva recently is just adding more and more options to customize your design. The addition of music is something that is more recent. They also have stock videos that you can use in your designs.
Change the Background
You can change the background of course, so you can either click on the background and change the color as we did before, or you can come to this Background tab and you can use different photos, gradients, patterns. Let’s click on that – as you can see that just changed the background to a cute little cherry design. Let’s change this to a gradient instead so that you can see. I’m going to delete these and when I click on the Trashcan, if it’s been grouped together, you’ll see you can delete an individual element or the entire group. I’m going to delete that group.
Upload Your Own Images
The other thing I wanted to mention is that you can upload any of your own images. In this Uploads tab, as you can see, I’ve uploaded screenshots and photos of myself, and then I can incorporate them into my designs. To do this, you can simply click Upload an Image or Video, or you can actually have a folder open on your computer and you can just drag the images in here. Let me show you that – let’s go over to my Downloads, and say I want to add this graphic here, I’m going to click on that, drag it on top of this section here, and it will upload for me. Then I can go ahead and click on any of these uploads and add them to my design.
Folders
Finally, we have Folders here at the bottom. This is a way for you to organize all your different designs, as well as any elements that you might be using repeatedly. This is just a very powerful tool that I think will really come in handy for your business.
Let me show you the little Likes feature, as this is very handy. Click on Elements. Let’s say you find something that you want to use again and again, you’re just going to hover over it and you’ll see three little dots like this – click on that and then Add to Likes – so now that’s going to be easily accessible in that Likes folder. Let’s go into Folders and then Likes and you’ll see everything that I use a lot – you’ll see it stored here.
That is a very simply tutorial on how to use Canva and how to design a graphic.
Pro Features
Let’s talk about those Pro features. As I said, you’re going to get a lot more photos and elements that you can use for free when you are on the Pro plan. On top of this, you also get the Design Resize feature. If you click on Resize, it’s going to pull up all different design types that you could need. For example, we just created this awesome design for Instagram Stories, but let’s say that we also want to use it as a Facebook Post. I can simply check Facebook Post and then I can click Copy & Resize, and this is going to remix this design for me and turn it into the correct dimensions for a Facebook Post. That is a huge timesaver and one of the reasons that I think you should upgrade to Pro.
On top of this, if I go into our Home area and then click on Brand Kit, you’ll see that I have been able to upload my logos, and store all my brand colors, as well as my fonts. I’ve been able to upload fonts, create different color palettes for different products that I might have (or previous clients’), so this is a phenomenal addition which you get on the Pro plan. Then, when you are in a design, when I click to change the color, my color palette is right here – it’s saved and it’s easily accessible. Again, just a huge timesaver.
Download Your Design
Now you know how to design a graphic - what about sharing this design? Whenever you need to share it, you do have lots of different options in Canva. What I do is simply hit Download. They’ll give you the suggested file type, so you often will not even need to worry about what type of file you’re selecting – they’ll suggest that for you – and then you just hit Download. It is very simple. You can download as a PNG or a JPEG, which are images. You can download as a PDF if you’re doing something for print or an ebook or something like that. You can download as a video and you can also do GIFs as well. The options are endless. A few more reasons that you might want to upgrade to Pro is you can download designs with a transparent background, and you can also compress files right here within Canva.
That is a basic tutorial of how to use Canva and how to design a graphic. I hope that this helps you. Dive in, have fun, experiment with the tool and you will be a Canva pro in no time. That’s it for today’s video. You’re going to be able to create any graphic that you could possibly need in your business. If you found this video helpful, let me know in the comments down below and let me know what kind of graphics you’re going to be creating. If you think others would benefits from this video, please share it with them. Thank you so much for watching and I’ll see you real soon with another video.







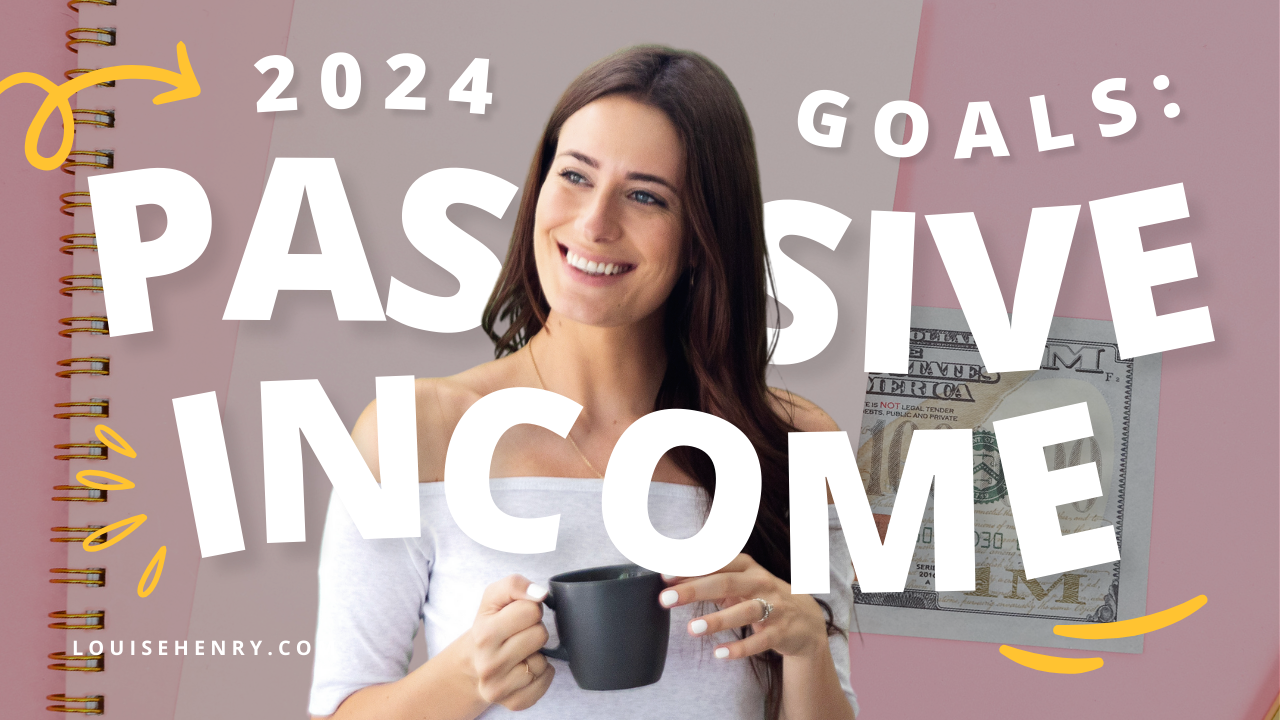



Save time & mental energy by setting up Asana rules!