Asana Tutorial: How to get started with Asana in 2020
Heads up: I use affiliate links for my fave products. If you click and purchase, I may receive a small commission at no extra cost to you.
Asana is my FAVE project management tool & will change the way you run your business! Watch now for how to get started in 2020.
HIT PLAY:
Leverage Asana (the best project management tool out there) to get more productive, streamline your business & hit your biggest goals. Watch this video for how to get started with Asana in 2020.
Using Asana has completely changed how I run my business - and I'm excited for it to do the same for you!
video transcript:
Asana Tutorial: How to get Started with Asana in 2020
In today’s video, I want to show with you how to get started with Asana in 2020. Asana is hands-down my favorite project management tool. It has completely changed the way that I approach organization, productivity, and systems in my business. I think, if there’s one tool that is going to help you hit your biggest goals this year, it’s Asana. I’m really excited to share today’s video with you.
If you’re new here – I’m Louise of Louisehenry.com. Here, on this channel, I talk all about tech systems and entrepreneurship, so if those are topics you are interested in, definitely hit Subscribe down below and join the fam.
Before using Asana, I can tell you that I felt quite frazzled – that is the first word that comes to mind. I was using physical notebooks and planners, and a lot of my notes and to-do lists were kind of all over the place, and the follow-through wasn’t what it should be. Ever since I made the change to Asana, I feel so much more organized, everything is all in one place, and I’m actually accomplishing what I need to do. So, let’s dive into today’s video and I’ll show you how you can get started with this tool.
Sign up at Asana.com
The first thing you’re going to want to do is go to Asana.com, and then you’re going to click Try for free. From here, you want to sign up with your professional email address for your business – by that, I mean an email address with your custom domain. For example, my website is Louisehenry.com, so I have the email address louise@louisehenry.com. You want to use this with a custom domain so that you can have the functionality of Teams, which I will explain in a little bit. You’re going to type that in, and then select, Try for free.
From here, they’re going to ask you to Choose your Team’s Plan. Click Continue. I actually recommend that you just use the free version, which is called Basic, which is great. Maybe some of you, in the future, will want the Premium features – I’ll definitely do a video comparing the two versions - but I think, for a lot of you, you’ll be happy with the Basic version. I’m going to click Continue, and then all you need to do is verify your email address. You’ll open up your email and you’ll see an email from Asana – just click Verify Email Address, and then set up your profile. (I had to change it to another email I have simply because I’ve already set up an account, so for demo purposes let’s use this email.)
You’re going to type in your name, password, click Continue, and then you would set up your first team. I would actually select Operations and create an Executive team to start with. I’m going to type in Executive and click Create Team. (I’m just going to delete this email address and click Continue.) Now we are in the backend of Asana.
Set Up Your Team
We’re going to take this step-by-step and set up your Asana. The first thing you would do is set up your team. We’ve already done one here with Executive, but what you want to do is think of these as branches in your business. It doesn’t matter if you’re a one-person show at the moment – just set these up as different sections or branches of your business. For example, you would have Executive, now let’s say you want to add a Marketing team, you’re going to click Add Team, type in Marketing - you can just leave everything else as it is for now - and hit Create Team. So, you would just continue that process to keep adding teams or sections of your business.
Create Projects
Next, we’re going to create projects. Projects are going to be how you separate out and define the work that needs to be completed. I will say, with this, be careful – don’t add too many projects. I definitely did that at the beginning – I added a project for every little thing. These are larger projects, whether they’re ongoing or have a fixed start and completion date. You really want to keep these as limited as you can.
A few examples, under Marketing, would be a Content Calendar and a Course Launch. A Content Calendar is going to be something ongoing – let’s say you have a blog or a podcast or a YouTube channel – that is what would go under the Content Calendar. A Course Launch would be something that has a specific start and finish date.
Let’s go ahead and create one of these projects. We’re going to click Create a Project. Asana does come with some templates that you can use. In general, though, I find that I just start with a blank project as I find this easier. Feel free to add these different templates to look at them and see how information is organized. I definitely don’t start my projects this way - I use them as inspiration and then I’ll go and delete them.
Let’s click Blank Project, and then you would title this. Let’s say you want to do a Content Calendar - this is going to go under your Marketing team. You can add a description right here to your project and then you can choose what the default view is – whether it’s the List, Board or Calendar view. I love that you can have these different views and you can actually switch between them, so don’t worry – it doesn’t matter which one you choose – you can change this later.
You’re going to make this Public to Marketing team, so that way, anytime you add other team members, they will be able to see this project as well. We’re going to click Create Project. By default, we have saved the List view as default, but if at any point you want to change it, you can go to Board, you can click this Arrow here (to the right of the project name) and click Save Layout as Default. Unlike other tools, which will force you to only use a List or only use a Board, you have the option of switching between them in Asana – List, Board and Calendar.
Adding Tasks & Sections
Now that we’ve created our project of Content Calendar, it’s time to start adding tasks. What you would do is you would click Click here to add a task, and then you would write in a task. For example, Write Blog Post – then you can hit enter on your keyboard to go to the next line, and then write another task.
You can also add sections. If we come down here, you can click Add Section, you can type in Blog Content, and that is now going to be more of a header. You can take that section, and you can reposition it and put these tasks under it - now your to-do list is even more organized. Here we could do another section called Instagram Posts and add a task Write Post. That is just a very basic version of how you add your tasks. You would then be able to view it between a List or a Board. That’s how a more defined Board looks.
Now that we have a few tasks, what you can do is click on a task, and a side pop-up is going to appear. Here is where you’re going to provide a lot more information about this specific task. For example, you can assign it – so at the moment, it is just me, but you could assign it to other people on your team. We’re going to assign it to me. We’re also going to add a due date. To add a due date, you’re just going to click here in the Due Date field, and then you can select it right on the calendar here. Also, if you’d like to add a time, you can click Add Due Time, and simply decide on the time it’s going to start. Then you would put the details of the task here in the Description field. That is how you add a task in Asana.
I want to draw your attention to the My Tasks tab. I love this tab so much – basically what this is going to do is pull in all of your tasks across any of the projects that you create. I actually end up using this Calendar view right here, and I can see exactly what needs to be done because I’ve added it under the project, Content Calendar. Then, what’s fantastic is, it’s automatically color-coded because it’s a task under our project, Content Calendar, which as you can see is purple. This is the view I use a lot. Then I actually go up here, top right, and I turn the Weekends On – I just prefer this view. I bookmark this page and use it multiple times throughout my day.
Of course, there is a whole lot more that you can do with Asana. I’m actually very excited to let you know that I will be creating a course for Asana in 2020 - so stay tuned for that. Make sure that you’re on my email list – I’ll leave the link in the description below for you to sign up for that. Expect a lot more videos like this on my channel.
That’s it for today’s video - just a quick overview on how to get started with Asana. Now I have something else for you. I have created a free Roadmap, which shows you how to organize your business with Asana. If you want to get that, click the link in the description below to go and grab that. I just finished it and am very excited to share that with you.
If you liked this video, let me know by giving it a thumbs up, and if you haven’t yet, don’t forget to hit Subscribe. Thank you so much for watching and I’ll see you real soon with another video.








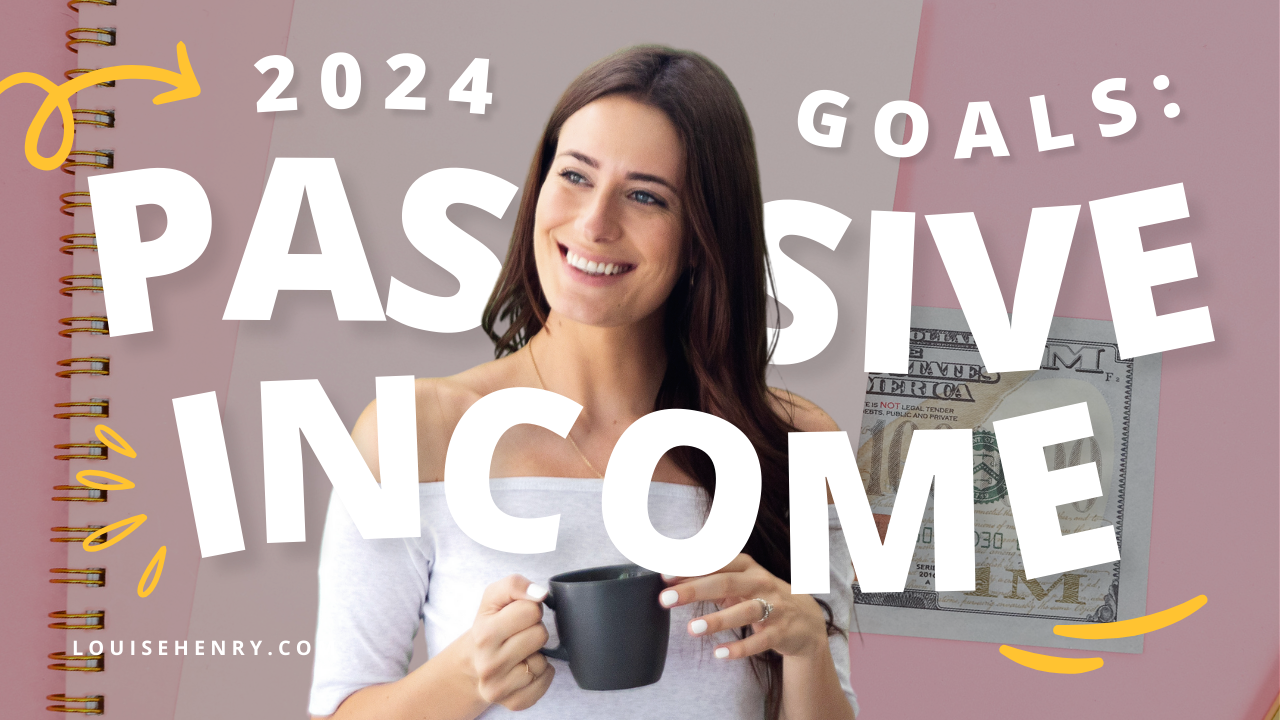



Save time & mental energy by setting up Asana rules!